Как изменить время по умолчанию для отложенной отправки в Outlook?
При включении опции отложенной отправки (опция «Не доставлять до» на скриншоте ниже) для электронного письма в Outlook, время отправки устанавливается по умолчанию на 17:00. Предположим, вы работаете допоздна и не хотите, чтобы другие знали, что вы работаете сверхурочно. Вам нужно включить опцию отложенной отправки для ваших писем перед их отправкой. После включения этой опции вам нужно вручную изменить время отправки по умолчанию. В противном случае письмо будет отправлено после 17:00 на следующий день. Есть ли способ изменить это время отправки по умолчанию?
Это руководство предоставляет код VBA, который поможет вам изменить время по умолчанию для опции отложенной отправки в Outlook.
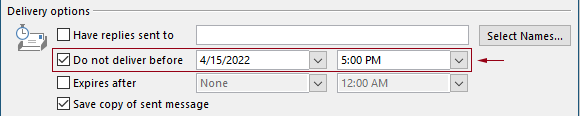
Изменение времени по умолчанию для отложенной отправки в Outlook с помощью кода VBA
Вы можете применить следующий код VBA для изменения времени по умолчанию для опции отложенной отправки в Outlook.
В следующем коде VBA:
Вы можете указать два времени: «время отложенной отправки» и «время автоматического включения опции отложенной отправки».
Например, вы установили время отложенной отправки на 07:30 утра и настроили автоматическое включение опции отложенной отправки после 17:30 вечера. Когда вы отправляете электронное письмо между 07:30 утра и 17:30 вечера, оно отправляется сразу. Если письмо отправляется между 17:30 вечера и 07:30 утра, оно будет запланировано к отправке после 07:30 утра следующего дня.
Пожалуйста, протестируйте скрипт следующим образом.
1. Запустите ваш Outlook, нажмите клавиши «Alt» + «F11» одновременно, чтобы открыть окно «Microsoft Visual Basic for Applications».
2. В окне «Microsoft Visual Basic for Applications» дважды щелкните на «Project1» > «Microsoft Outlook Objects» > «ThisOutlookSession», чтобы открыть окно «ThisOutlookSession (Code)», затем скопируйте следующий код в это окно кода.
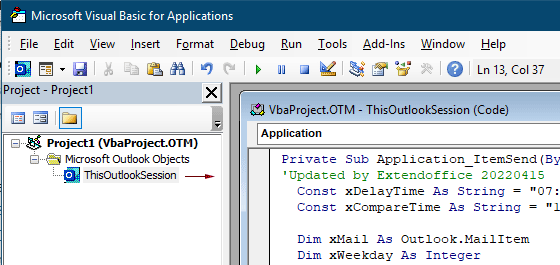
Код VBA: изменение времени по умолчанию для отложенной отправки в Outlook
Private Sub Application_ItemSend(ByVal Item As Object, Cancel As Boolean)
'Updated by Extendoffice & EWP 20230602
Const xDelayTime As String = "07:30:00" 'The delay delivery time of emails
Const xCompareTime As String = "17:30:00" 'The time to enable the delay delivery option
Dim xMail As Outlook.MailItem
Dim xWeekday As Integer
Dim xNowTime As String
Dim xIsDelay As Boolean
Dim xRet1 As Integer
Dim xRet2 As Integer
On Error GoTo xError
If (Item.Class <> olMail) Then Exit Sub
Set xMail = Item
xWeekday = Weekday(Date, vbMonday)
xNowTime = Format(Now, "hh:nn:ss")
xIsDelay = False
xRet1 = StrComp(xNowTime, xDelayTime)
xRet2 = StrComp(xNowTime, xCompareTime)
If xRet1 = xRet2 Then
xIsDelay = True
End If
If (xRet1 = -1) And (xRet2 = -1) Then
xMail.DeferredDeliveryTime = Date & " " & xDelayTime
Else
If ((xWeekday = 5) And xIsDelay) Or (xWeekday = 6) Or (xWeekday = 7) Then
xMail.DeferredDeliveryTime = (Date + (5 - xWeekday + 3)) & " " & xDelayTime
ElseIf xIsDelay Then
xMail.DeferredDeliveryTime = (Date + 1) & " " & xDelayTime
End If
End If
Exit Sub
xError:
MsgBox "ItemSend: " & Err.Description, , "Kutools for Outlook"
End SubПримечания:
3. Сохраните код и нажмите клавиши «Alt» + «Q», чтобы закрыть окно «Microsoft Visual Basic for Applications».
С этого момента, когда вы отправляете письмо между 07:30 утра и 17:30 вечера, оно отправляется сразу. Если письмо отправляется между 17:30 вечера и 07:30 утра, оно будет запланировано к отправке после 07:30 утра в следующий рабочий день.
Связанные статьи
Изменение времени напоминания по умолчанию для событий на весь день в Outlook
Обычно время напоминания по умолчанию для событий на весь день составляет 18 часов в Outlook 2007/2010 и полдня в Outlook 2013. Иногда время напоминания по умолчанию для событий на весь день может не соответствовать вашему рабочему расписанию. Здесь мы представим способ изменения времени напоминания по умолчанию для событий на весь день в Microsoft Outlook.
Изменение времени последующего действия по умолчанию в Outlook
Как известно, когда мы добавляем напоминание о последующем действии для электронного письма в Outlook, время последующего действия по умолчанию — 16:30 (или другое время в зависимости от вашего рабочего времени). Однако вы можете захотеть изменить время последующего действия по умолчанию и настроить его так, чтобы оно напоминало вам в начале рабочего дня, например, в 9:00 утра. В этой статье я покажу вам, как изменить время последующего действия по умолчанию в Outlook.
Изменение расположения архива по умолчанию в Outlook
По умолчанию в Outlook есть стандартное расположение для файлов архива. Кроме стандартного расположения, вы можете установить собственное расположение для ваших архивных файлов. В этом руководстве мы покажем вам, как изменить расположение архива по умолчанию в Outlook подробно.
Изменение расположения сохранения вложений по умолчанию в Outlook
Надоело каждый раз искать указанное место для сохранения вложений при запуске Outlook? В этом руководстве мы покажем вам, как изменить расположение сохранения вложений по умолчанию. После этого указанная папка для сохранения вложений будет открываться автоматически каждый раз, когда вы сохраняете вложения, даже если вы перезапустите Outlook.
Изменение статуса по умолчанию для событий на весь день на «Занято» в Outlook
По умолчанию Outlook устанавливает статус встреч и совещаний как «Занято», но события на весь день как «Свободен» (см. скриншот ниже). Каждый раз при создании события на весь день вам нужно вручную менять статус «Показывать как» на «Занято». Чтобы изменить статус показа по умолчанию для событий на весь день на «Занято», эта статья предлагает вам два метода.
Лучшие инструменты для повышения продуктивности работы с Office
Срочные новости: бесплатная версия Kutools для Outlook уже доступна!
Оцените обновленный Kutools для Outlook с более чем100 невероятными функциями! Нажмите, чтобы скачать прямо сейчас!
📧 Автоматизация Email: Автоответчик (Доступно для POP и IMAP) / Запланировать отправку писем / Авто Копия/Скрытая копия по правилам при отправке писем / Автоматическое перенаправление (Расширенное правило) / Автоматически добавить приветствие / Авторазделение Email с несколькими получателями на отдельные письма ...
📨 Управление Email: Отозвать письмо / Блокировать вредоносные письма по теме и другим критериям / Удалить дубликаты / Расширенный Поиск / Организовать папки ...
📁 Вложения Pro: Пакетное сохранение / Пакетное открепление / Пакетное сжатие / Автосохранение / Автоматическое отсоединение / Автоматическое сжатие ...
🌟 Волшебство интерфейса: 😊Больше красивых и стильных эмодзи / Напоминание при поступлении важных писем / Свернуть Outlook вместо закрытия ...
👍 Удобные функции одним кликом: Ответить всем с вложениями / Антифишинговая Email / 🕘Показать часовой пояс отправителя ...
👩🏼🤝👩🏻 Контакты и Календарь: Пакетное добавление контактов из выбранных Email / Разделить группу контактов на отдельные / Удалить напоминание о дне рождения ...
Используйте Kutools на вашем языке – поддерживаются Английский, Испанский, Немецкий, Французский, Китайский и более40 других!


🚀 Скачайте все дополнения Office одним кликом
Рекомендуем: Kutools для Office (5-в-1)
Скачайте сразу пять установщиков одним кликом — Kutools для Excel, Outlook, Word, PowerPoint и Office Tab Pro. Нажмите, чтобы скачать прямо сейчас!
- ✅ Все просто: скачайте все пять установочных пакетов одним действием.
- 🚀 Готово для любой задачи Office: Установите нужные дополнения тогда, когда они вам понадобятся.
- 🧰 Включено: Kutools для Excel / Kutools для Outlook / Kutools для Word / Office Tab Pro / Kutools для PowerPoint