Как автоматически распечатать входящее письмо в Outlook?
Пробовали ли вы когда-нибудь автоматически печатать электронное письмо сразу после его получения? Предположим, что письма от определенного отправителя всегда важны и их нужно распечатывать на бумаге для дальнейшего рассмотрения другими людьми. Обычно после получения письма вам нужно предварительно просмотреть его, а затем вручную распечатать, что прерывает ваш рабочий процесс. В этом руководстве мы покажем вам, как автоматически распечатывать входящие письма, соответствующие заданным условиям.
Автоматическая печать входящих писем с помощью создания правил
Выполните следующие действия, чтобы создать правило для автоматической печати входящих писем, соответствующих указанным вами условиям.
1. В представлении Почта перейдите на вкладку Главная, затем нажмите Правила > Управление правилами и уведомлениями.
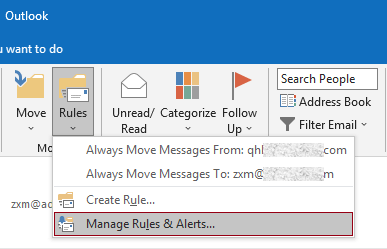
2. В диалоговом окне Правила и уведомления нажмите кнопку Создать правило, чтобы создать новое правило.
Примечание: Если вы добавили несколько учетных записей электронной почты в свой Outlook, укажите учетную запись в выпадающем списке Применить изменения к этой папке, где вы хотите применить правило. В противном случае оно будет применено к входящим письмам текущей выбранной учетной записи.
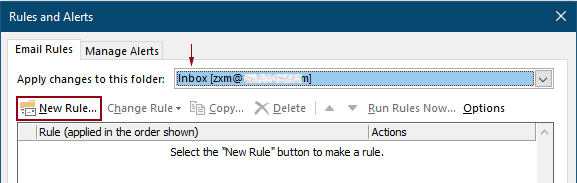
3. В первом диалоговом окне Мастера правил выберите Применить правило к получаемым сообщениям в поле Шаг 1, затем нажмите Далее.
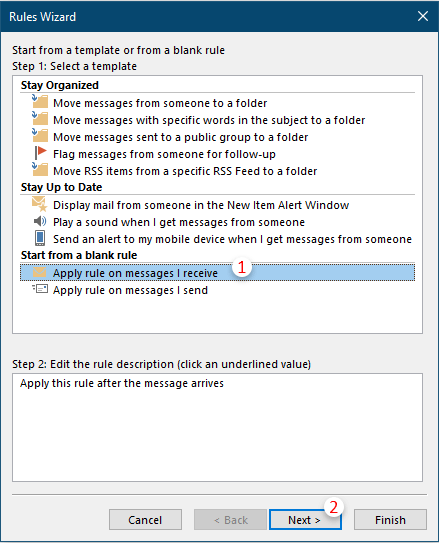
4. Во втором диалоговом окне Мастера правил вам необходимо:
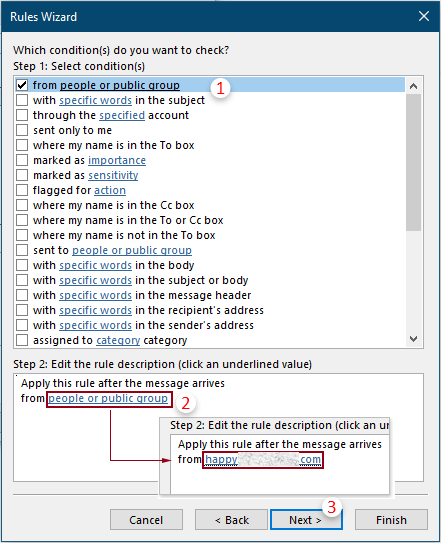
5. В третьем диалоговом окне Мастера правил отметьте пункт распечатать это в поле Шаг 1, затем нажмите кнопку Далее.
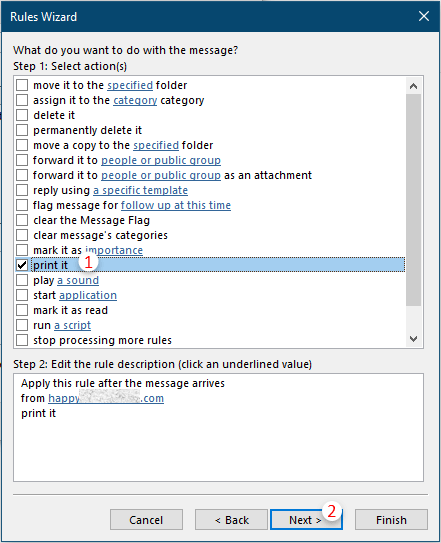
6. Затем появится еще один мастер правил, запрашивающий исключения. Выберите исключения, если необходимо, в противном случае нажмите кнопку Далее без выбора.
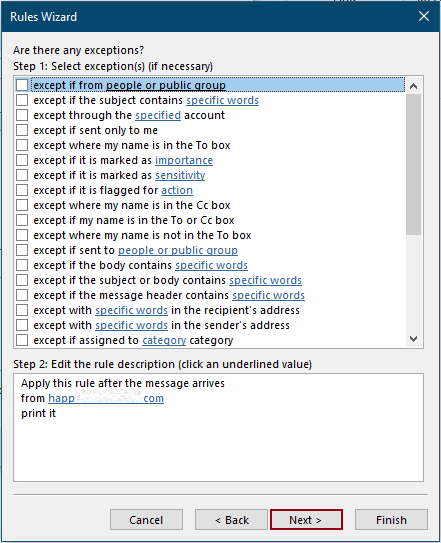
7. В последнем диалоговом окне Мастера правил укажите имя для правила, затем нажмите кнопку Завершить.
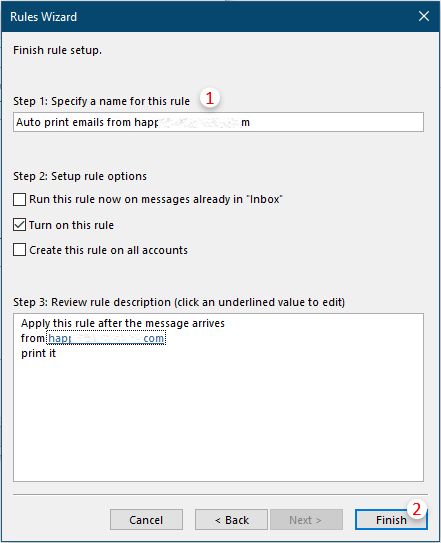
8. После этого вернитесь в диалоговое окно Правила и уведомления, где вы увидите созданное правило в списке. Нажмите кнопку ОК, чтобы завершить настройки.
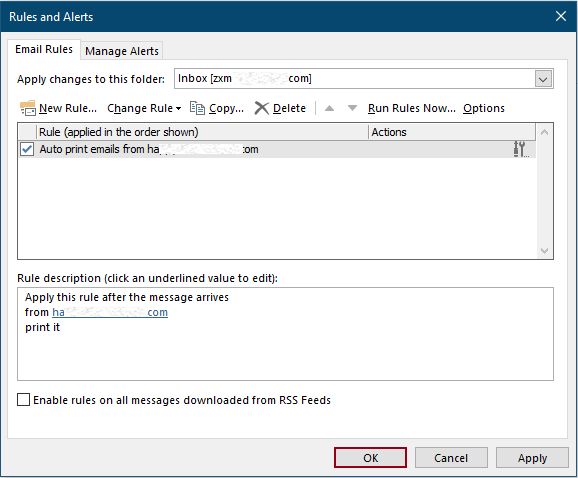
Теперь, когда приходит письмо, соответствующее условиям, указанным в правиле, оно будет автоматически распечатано.
Примечание: Вложения, полученные в письме, не будут напечатаны.
Связанные статьи
Распечатать только вложения из одного или выбранных писем в Outlook
В Outlook можно распечатывать письма, но пробовали ли вы распечатывать только вложения из одного или нескольких выбранных писем? Эта статья представляет собой обзор методов решения этой задачи.
Распечатать только заголовок письма в Outlook
При печати письма в Outlook будут напечатаны как заголовок, так и тело письма. Однако в некоторых особых случаях может понадобиться распечатать только заголовок письма с темой, отправителем, получателями и т. д. В этой статье представлены два способа сделать это.
Распечатать календарь за указанный/пользовательский диапазон дат в Outlook
Обычно при печати календаря в режиме просмотра Месяц в Outlook автоматически выбирается месяц, содержащий текущую выбранную дату. Однако вам может понадобиться распечатать календарь за пользовательский диапазон дат, например, за 3 месяца или полгода. В этой статье представлено решение данной задачи.
Распечатать контакт с фотографией в Outlook
Обычно при печати контакта в Outlook его фотография не выводится на печать. Но иногда бывает более наглядно распечатать контакт вместе с его фотографией. В этой статье представлены некоторые способы выполнения этой задачи.
Распечатать часть содержимого письма в Outlook
Если вы получили электронное письмо и заметили, что требуется распечатать только определенную часть текста, а не всё сообщение целиком, что бы вы сделали? На самом деле, Outlook может помочь вам выполнить эту операцию с помощью интернет-браузеров, таких как Firefox или Internet Explorer. Здесь мы возьмем в качестве примера интернет-браузеры. Посмотрите следующие инструкции.
Лучшие инструменты для повышения продуктивности работы с Office
Срочные новости: бесплатная версия Kutools для Outlook уже доступна!
Оцените обновленный Kutools для Outlook с более чем100 невероятными функциями! Нажмите, чтобы скачать прямо сейчас!
📧 Автоматизация Email: Автоответчик (Доступно для POP и IMAP) / Запланировать отправку писем / Авто Копия/Скрытая копия по правилам при отправке писем / Автоматическое перенаправление (Расширенное правило) / Автоматически добавить приветствие / Авторазделение Email с несколькими получателями на отдельные письма ...
📨 Управление Email: Отозвать письмо / Блокировать вредоносные письма по теме и другим критериям / Удалить дубликаты / Расширенный Поиск / Организовать папки ...
📁 Вложения Pro: Пакетное сохранение / Пакетное открепление / Пакетное сжатие / Автосохранение / Автоматическое отсоединение / Автоматическое сжатие ...
🌟 Волшебство интерфейса: 😊Больше красивых и стильных эмодзи / Напоминание при поступлении важных писем / Свернуть Outlook вместо закрытия ...
👍 Удобные функции одним кликом: Ответить всем с вложениями / Антифишинговая Email / 🕘Показать часовой пояс отправителя ...
👩🏼🤝👩🏻 Контакты и Календарь: Пакетное добавление контактов из выбранных Email / Разделить группу контактов на отдельные / Удалить напоминание о дне рождения ...
Используйте Kutools на вашем языке – поддерживаются Английский, Испанский, Немецкий, Французский, Китайский и более40 других!


🚀 Скачайте все дополнения Office одним кликом
Рекомендуем: Kutools для Office (5-в-1)
Скачайте сразу пять установщиков одним кликом — Kutools для Excel, Outlook, Word, PowerPoint и Office Tab Pro. Нажмите, чтобы скачать прямо сейчас!
- ✅ Все просто: скачайте все пять установочных пакетов одним действием.
- 🚀 Готово для любой задачи Office: Установите нужные дополнения тогда, когда они вам понадобятся.
- 🧰 Включено: Kutools для Excel / Kutools для Outlook / Kutools для Word / Office Tab Pro / Kutools для PowerPoint