Как сохранить вложения, не открывая письмо в Outlook?
Вам может часто понадобиться сохранять вложения из полученных писем на диски вашего компьютера. Легко сохранить одно вложение или все вложения из одного письма, но как сохранить вложения из нескольких писем одновременно? Обычно вам нужно многократно открывать письма и сохранять вложения. Есть ли какие-либо способы избежать повторяющихся операций? Методы, описанные в этом руководстве, могут помочь вам.
Сохранение вложений из одного или нескольких писем без открытия с помощью кода VBA
Сохранение вложений из одного или нескольких писем без открытия с помощью удивительного инструмента
Сохранение вложений из одного или нескольких писем без открытия с помощью кода VBA
Приведенный ниже код VBA поможет сохранить вложения из одного или нескольких писем одновременно, не открывая их в Outlook. Пожалуйста, выполните следующие действия.
1. Выберите одно или несколько писем, из которых вы хотите сохранить вложения, нажмите клавиши Alt + F11, чтобы открыть окно Microsoft Visual Basic for Applications.
2. Разверните папку Microsoft Outlook Objects, дважды щелкните ThisOutlookSession, чтобы открыть окно Кода, а затем скопируйте приведенный ниже код VBA в него.
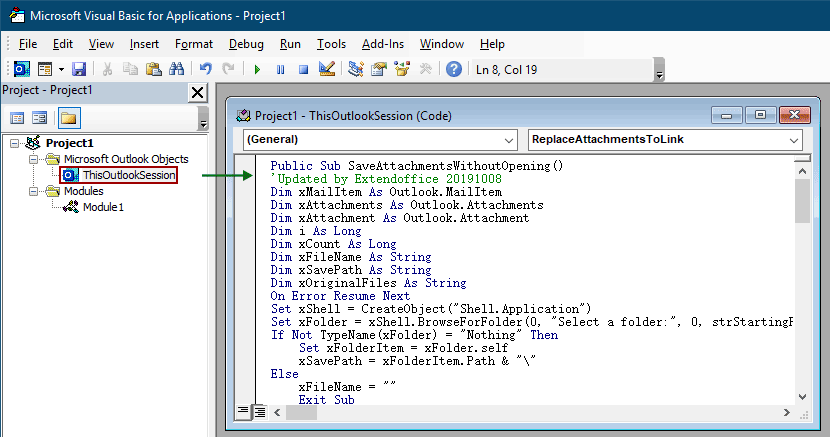
Код VBA: Сохранение вложений без открытия писем
Public Sub SaveAttachmentsWithoutOpening()
'Updated by Extendoffice 20191008
Dim xMailItem As Outlook.MailItem
Dim xAttachments As Outlook.Attachments
Dim xAttachment As Outlook.Attachment
Dim i As Long
Dim xCount As Long
Dim xFileName As String
Dim xSavePath As String
Dim xOriginalFiles As String
On Error Resume Next
Set xShell = CreateObject("Shell.Application")
Set xFolder = xShell.BrowseForFolder(0, "Select a folder:", 0, strStartingFolder)
If Not TypeName(xFolder) = "Nothing" Then
Set xFolderItem = xFolder.self
xSavePath = xFolderItem.Path & "\"
Else
xFileName = ""
Exit Sub
End If
For Each xMailItem In Outlook.ActiveExplorer.Selection
Set xAttachments = xMailItem.Attachments
xCount = xAttachments.Count
xOriginalFiles = ""
If xCount > 0 Then
For i = xCount To 1 Step -1
Set xAttachment = xAttachments.Item(i)
If IsEmbeddedAttachment(xAttachment) = False Then
xFileName = xSavePath & xAttachment.FileName
xAttachment.SaveAsFile xFileName
xAttachment.Delete
If xMailItem.BodyFormat <> olFormatHTML Then
xOriginalFiles = xOriginalFiles & vbCrLf & "file://" & xFileName
Else
xOriginalFiles = xOriginalFiles & "<br>" & "<a href='file://" & xFileName & "'>" & xFileName & "</a>"
End If
End If
Next i
If xMailItem.BodyFormat <> olFormatHTML Then
xMailItem.Body = "The file(s) were saved to " & xOriginalFiles & vbCrLf & vbCrLf & xMailItem.Body
Else
xMailItem.HTMLBody = "<p>" & "The file(s) were saved to " & xOriginalFiles & "</p>" & xMailItem.HTMLBody
End If
xMailItem.Save
End If
Next
Set xAttachments = Nothing
Set xMailItem = Nothing
End Sub
Function IsEmbeddedAttachment(Attach As Attachment)
Dim xItem As MailItem
Dim xCid As String
Dim xID As String
Dim xHtml As String
On Error Resume Next
IsEmbeddedAttachment = False
Set xItem = Attach.Parent
If xItem.BodyFormat <> olFormatHTML Then Exit Function
xCid = ""
xCid = Attach.PropertyAccessor.GetProperty("http://schemas.microsoft.com/mapi/proptag/0x3712001F")
If xCid <> "" Then
xHtml = xItem.HTMLBody
xID = "cid:" & xCid
If InStr(xHtml, xID) > 0 Then
IsEmbeddedAttachment = True
End If
End If
End Function4. Нажмите клавишу F5 для запуска кода. Затем появится окно BrowseForFolder, пожалуйста, выберите папку для сохранения вложений, а затем нажмите кнопку OK.
Затем все вложения в выбранных письмах будут немедленно сохранены в выбранную папку.
Примечание: Все вложения будут отделены от писем, и соответствующие ссылки на пути сохранения останутся в теле письма.
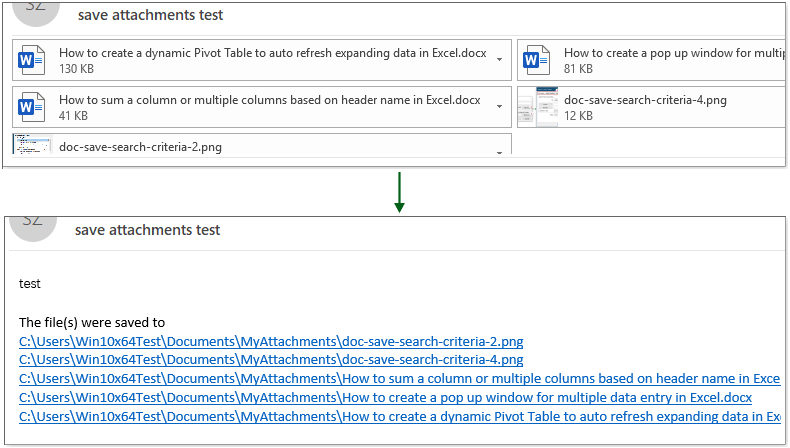
Сохранение вложений из одного или нескольких писем без открытия с помощью удивительного инструмента
Если вы новичок в VBA, метод, описанный в этом разделе, станет вашим хорошим выбором.
Здесь рекомендуется использовать Сохранить все вложения утилиты из Kutools for Outlook для вас. Если вы просто хотите сохранить вложения, не отделяя их от выбранных писем, функция «Сохранить все вложения» поможет вам легко это сделать. Пожалуйста, выполните следующие действия.
Перед использованием Kutools for Outlook, пожалуйста, скачайте и установите его сначала.
Попрощайтесь с неэффективностью Outlook! Kutools for Outlook упрощает пакетную обработку электронных писем – теперь с бесплатными функциями, работающими на базе ИИ! Скачайте Kutools for Outlook прямо сейчас!!
1. Выберите письма, содержащие вложения, которые вы хотите сохранить, нажмите Kutools Plus > Инструменты вложений > Сохранить все.
2. В диалоговом окне Настройки сохранения вам нужно:
- 2.1) В разделе Сохранить вложения в эту папку выберите папку для сохранения вложений;
- 2.2) Поле Сохранить вложения со следующим стилем является необязательным для создания подпапки с определенным стилем для сохранения вложений или переименования сохраненных вложений с определенным стилем.
- 2.3) Нажмите OK, чтобы начать сохранение всех вложений из выбранных писем.
Примечание: С вышеуказанными настройками все вложения будут сохранены в указанную папку. Если вы хотите сохранить только определенные вложения, например, только PDF-файлы с определенным словом «invoice» в имени файла, вы можете настроить условия фильтрации следующим образом.
- Нажмите кнопку Дополнительные параметры, чтобы развернуть Условия фильтрации;
- Укажите условия на основе ваших потребностей.
Примечание:Здесь я проверяю Имя вложения содержит поле и затем ввожу «invoice» в текстовое поле, затем проверяю Тип вложения поле, вводим «.pdf» в текстовое поле.
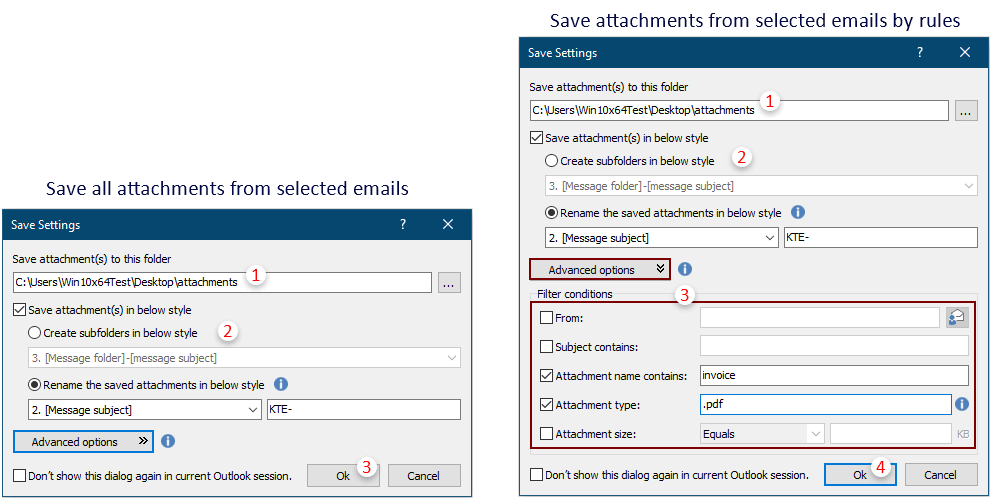
3. В следующем появившемся диалоговом окне нажмите Да, чтобы продолжить.
Затем вложения в выбранных письмах будут немедленно сохранены в указанную папку.
Примечание: Для отделения вложений от выбранных писем и оставления только гиперссылок на вложения в теле письма функция Отсоединить все вложения может помочь.
Связанные статьи
Автоматическая загрузка/сохранение вложений из Outlook в определенную папку
Как правило, вы можете сохранить все вложения одного письма, нажав Вложения > Сохранить все вложения в Outlook. Но если вам нужно сохранить все вложения из всех полученных и входящих писем, есть идея? Эта статья представит два решения для автоматической загрузки вложений из Outlook в определенную папку.
Сохранение вложений при ответе в Outlook
Когда мы пересылаем сообщение электронной почты в Microsoft Outlook, оригинальные вложения в этом сообщении остаются в пересланном сообщении. Однако, когда мы отвечаем на сообщение электронной почты, оригинальные вложения не будут прикреплены к новому ответному сообщению. Здесь мы собираемся представить несколько хитростей по сохранению оригинальных вложений при ответе в Microsoft Outlook.
Поиск слов внутри вложения (содержимого) в Outlook
Когда мы вводим ключевое слово в поле мгновенного поиска в Outlook, он будет искать ключевое слово в темах писем, телах, вложениях и т.д. Но теперь мне нужно искать ключевое слово только в содержимом вложений в Outlook, есть идеи? Эта статья покажет вам подробные шаги для поиска слов внутри содержимого вложений в Outlook.
- ✅ Все просто: скачайте все пять установочных пакетов одним действием.
- 🚀 Готово для любой задачи Office: Установите нужные дополнения тогда, когда они вам понадобятся.
- 🧰 Включено: Kutools для Excel / Kutools для Outlook / Kutools для Word / Office Tab Pro / Kutools для PowerPoint
Лучшие инструменты для повышения продуктивности работы с Office
Срочные новости: бесплатная версия Kutools для Outlook уже доступна!
Оцените обновленный Kutools для Outlook с более чем100 невероятными функциями! Нажмите, чтобы скачать прямо сейчас!
📧 Автоматизация Email: Автоответчик (Доступно для POP и IMAP) / Запланировать отправку писем / Авто Копия/Скрытая копия по правилам при отправке писем / Автоматическое перенаправление (Расширенное правило) / Автоматически добавить приветствие / Авторазделение Email с несколькими получателями на отдельные письма ...
📨 Управление Email: Отозвать письмо / Блокировать вредоносные письма по теме и другим критериям / Удалить дубликаты / Расширенный Поиск / Организовать папки ...
📁 Вложения Pro: Пакетное сохранение / Пакетное открепление / Пакетное сжатие / Автосохранение / Автоматическое отсоединение / Автоматическое сжатие ...
🌟 Волшебство интерфейса: 😊Больше красивых и стильных эмодзи / Напоминание при поступлении важных писем / Свернуть Outlook вместо закрытия ...
👍 Удобные функции одним кликом: Ответить всем с вложениями / Антифишинговая Email / 🕘Показать часовой пояс отправителя ...
👩🏼🤝👩🏻 Контакты и Календарь: Пакетное добавление контактов из выбранных Email / Разделить группу контактов на отдельные / Удалить напоминание о дне рождения ...
Используйте Kutools на вашем языке – поддерживаются Английский, Испанский, Немецкий, Французский, Китайский и более40 других!


🚀 Скачайте все дополнения Office одним кликом
Рекомендуем: Kutools для Office (5-в-1)
Скачайте сразу пять установщиков одним кликом — Kutools для Excel, Outlook, Word, PowerPoint и Office Tab Pro. Нажмите, чтобы скачать прямо сейчас!