Как отключить уведомления о новых письмах для определенного аккаунта в Outlook?
По умолчанию уведомление о новом письме работает для всех входящих писем всех учетных записей в Outlook. Если вы хотите отключить уведомление о новых письмах для конкретной электронной почты, сохранив при этом активность других учетных записей, попробуйте следующий метод.
Отключение уведомлений о новых письмах для определенного аккаунта в Outlook
Отключение уведомлений о новых письмах для определенного аккаунта в Outlook
Чтобы отключить уведомления о новых письмах для определенного аккаунта, необходимо сначала отключить уведомления о новых письмах на рабочем столе для всех учетных записей, а затем создать новое правило уведомления для всех учетных записей, кроме указанной. Действуйте следующим образом.
1. Нажмите «Файл» > «Параметры», в окне «Параметры Outlook» выберите «Почта» в левой панели, снимите флажок «Показывать уведомление на рабочем столе» в разделе «Прибытие сообщения», затем нажмите кнопку «ОК». См. скриншот:

2. Нажмите «Правила» > «Управление правилами и уведомлениями» под вкладкой «Главная».
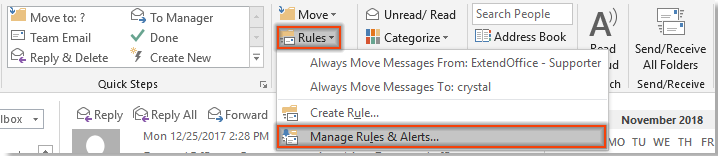
3. В диалоговом окне «Правила и уведомления» нажмите кнопку «Создать правило» под вкладкой «Правила для электронной почты».
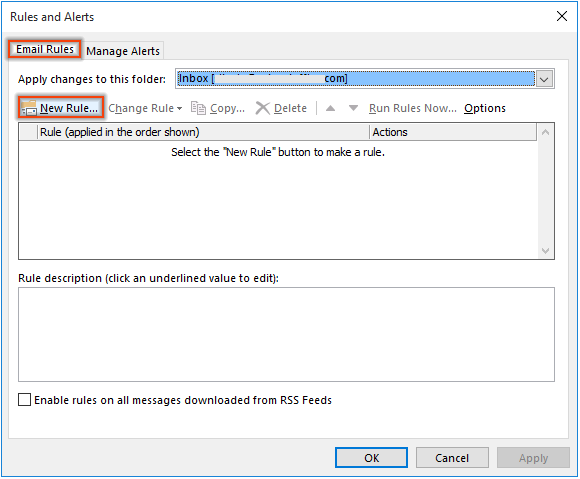
4. В первом «Мастере правил» выберите «Применить правило к получаемым мной сообщениям» в разделе «Начать с пустого правила», затем нажмите кнопку «Далее». См. скриншот:
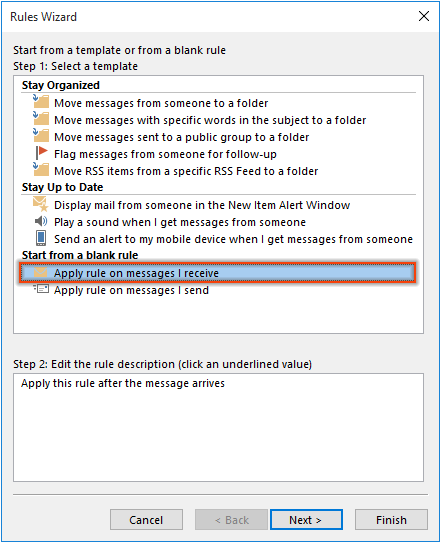
5. Во втором «Мастере правил» нажмите «Далее», не выбирая никаких условий, и нажмите «Да» в появившемся диалоговом окне «Microsoft Outlook».
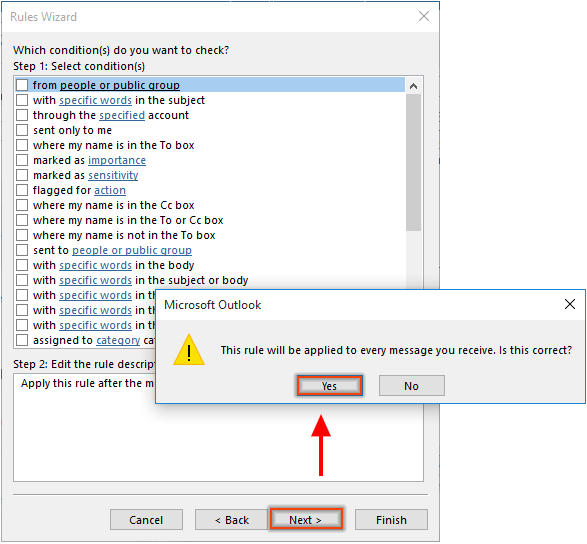
6. В третьем «Мастере правил» установите флажок «показывать уведомление на рабочем столе» и нажмите кнопку «Далее».
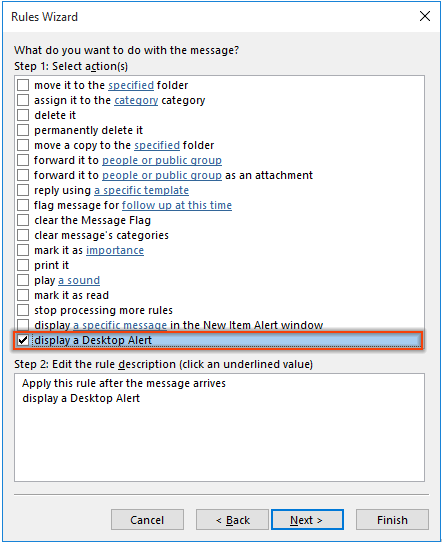
7. В следующем «Мастере правил» отметьте пункт «кроме как через указанную учетную запись» в Шаге 1, нажмите текст ссылки «указанная» в Шаге 2. В диалоговом окне «Учетная запись» выберите учетную запись электронной почты, для которой вы хотите отключить уведомления о новых письмах, и нажмите кнопку «ОК». Затем нажмите «Далее», чтобы продолжить. См. скриншот:
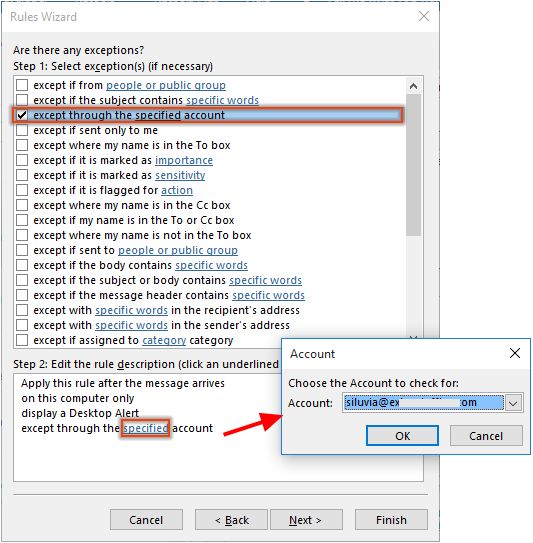
8. В последнем «Мастере правил» укажите имя для правила по необходимости, оставьте флажок «Включить это правило» установленным и нажмите «Завершить».
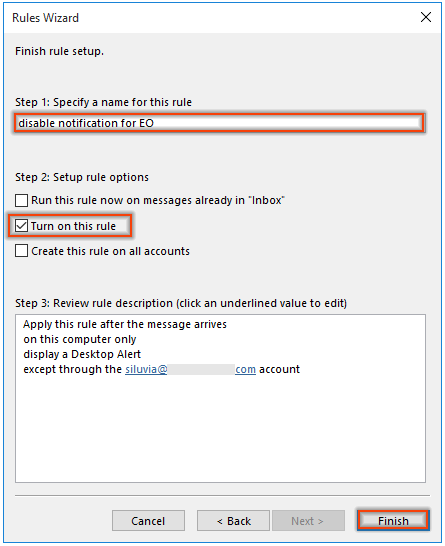
9. Нажмите кнопку «ОК» в окне «Правила и уведомления», чтобы завершить настройку правила.
Теперь уведомления о новых письмах будут появляться для всех учетных записей, кроме указанной.
Лучшие инструменты для повышения продуктивности работы с Office
Срочные новости: бесплатная версия Kutools для Outlook уже доступна!
Оцените обновленный Kutools для Outlook с более чем100 невероятными функциями! Нажмите, чтобы скачать прямо сейчас!
📧 Автоматизация Email: Автоответчик (Доступно для POP и IMAP) / Запланировать отправку писем / Авто Копия/Скрытая копия по правилам при отправке писем / Автоматическое перенаправление (Расширенное правило) / Автоматически добавить приветствие / Авторазделение Email с несколькими получателями на отдельные письма ...
📨 Управление Email: Отозвать письмо / Блокировать вредоносные письма по теме и другим критериям / Удалить дубликаты / Расширенный Поиск / Организовать папки ...
📁 Вложения Pro: Пакетное сохранение / Пакетное открепление / Пакетное сжатие / Автосохранение / Автоматическое отсоединение / Автоматическое сжатие ...
🌟 Волшебство интерфейса: 😊Больше красивых и стильных эмодзи / Напоминание при поступлении важных писем / Свернуть Outlook вместо закрытия ...
👍 Удобные функции одним кликом: Ответить всем с вложениями / Антифишинговая Email / 🕘Показать часовой пояс отправителя ...
👩🏼🤝👩🏻 Контакты и Календарь: Пакетное добавление контактов из выбранных Email / Разделить группу контактов на отдельные / Удалить напоминание о дне рождения ...
Используйте Kutools на вашем языке – поддерживаются Английский, Испанский, Немецкий, Французский, Китайский и более40 других!


🚀 Скачайте все дополнения Office одним кликом
Рекомендуем: Kutools для Office (5-в-1)
Скачайте сразу пять установщиков одним кликом — Kutools для Excel, Outlook, Word, PowerPoint и Office Tab Pro. Нажмите, чтобы скачать прямо сейчас!
- ✅ Все просто: скачайте все пять установочных пакетов одним действием.
- 🚀 Готово для любой задачи Office: Установите нужные дополнения тогда, когда они вам понадобятся.
- 🧰 Включено: Kutools для Excel / Kutools для Outlook / Kutools для Word / Office Tab Pro / Kutools для PowerPoint