Как автоматически экспортировать электронные письма из Outlook в Excel?
Обычно вы можете экспортировать электронные письма из Outlook в Excel с помощью функции импорта/экспорта. Однако, если вам нужно автоматически экспортировать входящие письма в файл Excel по мере их поступления, Outlook не предоставляет встроенного решения. В этой статье представлены два метода для выполнения этой задачи:
Автоматический экспорт новых входящих писем из папки «Входящие» в Excel с использованием VBA (Ручной и утомительный)
Быстрый экспорт всех писем из выбранной папки в отчет Excel с помощью Kutools for Outlook 👍 (Быстро и легко)
Автоматический экспорт новых входящих писем из папки «Входящие» в Excel с использованием VBA
Если вам нужен автоматизированный способ экспорта новых писем в Excel, вы можете использовать следующий код VBA. Этот метод отслеживает папку «Входящие» и экспортирует детали новых писем в файл Excel сразу после их получения.
Шаг 1: Подготовьте файл Excel
Перед выполнением кода VBA настройте книгу Excel для хранения экспортируемых данных писем. В первой строке включите следующие заголовки столбцов: №, Имя отправителя, Адрес отправителя, Тема и Время получения.

Шаг 2: Откройте редактор VBA в Outlook
1. Нажмите Alt + F11, чтобы открыть окно Microsoft Visual Basic for Applications.
2. В панели Project1 (VbaProject.OTM) разверните Microsoft Outlook Objects и дважды щелкните ThisOutlookSession.
Шаг 3: Вставьте код VBA
Скопируйте и вставьте следующий код VBA в модуль:
Public WithEvents GMailItems As Outlook.Items
Private Sub Application_Startup()
Set GMailItems = Outlook.Application.Session.GetDefaultFolder(olFolderInbox).Items
End Sub
Private Sub GMailItems_ItemAdd(ByVal Item As Object)
Dim xMailItem As Outlook.MailItem
Dim xExcelFile As String
Dim xExcelApp As Excel.Application
Dim xWb As Excel.Workbook
Dim xWs As Excel.Worksheet
Dim xNextEmptyRow As Integer
On Error Resume Next
If Item.Class <> olMail Then Exit Sub
Set xMailItem = Item
' Update this path with your actual Excel file path
xExcelFile = "C:\Users\DT168\Desktop\split document\kto-data.xlsx"
If IsWorkBookOpen(xExcelFile) = True Then
Set xExcelApp = GetObject(, "Excel.Application")
Set xWb = GetObject(xExcelFile)
If Not xWb Is Nothing Then xWb.Close True
Else
Set xExcelApp = New Excel.Application
End If
Set xWb = xExcelApp.Workbooks.Open(xExcelFile)
Set xWs = xWb.Sheets(1)
xNextEmptyRow = xWs.Range("B" & xWs.Rows.Count).End(xlUp).Row + 1
With xWs
.Cells(xNextEmptyRow, 1) = xNextEmptyRow - 1
.Cells(xNextEmptyRow, 2) = xMailItem.SenderName
.Cells(xNextEmptyRow, 3) = xMailItem.SenderEmailAddress
.Cells(xNextEmptyRow, 4) = xMailItem.Subject
.Cells(xNextEmptyRow, 5) = xMailItem.ReceivedTime
End With
xWs.Columns("A:E").AutoFit
xWb.Save
End Sub
Function IsWorkBookOpen(FileName As String)
Dim xFreeFile As Long, xErrNo As Long
On Error Resume Next
xFreeFile = FreeFile()
Open FileName For Input Lock Read As #xFreeFile
Close xFreeFile
xErrNo = Err
On Error GoTo 0
Select Case xErrNo
Case 0: IsWorkBookOpen = False
Case 70: IsWorkBookOpen = True
Case Else: Error xErrNo
End Select
End Function

Шаг 4: Включите библиотеку объектов Microsoft Excel
1. В окне Microsoft Visual Basic for Applications нажмите Tools > References.
2. В диалоговом окне References - Project1 прокрутите вниз и отметьте опцию Microsoft Excel Object Library.
3. Нажмите OK, чтобы применить изменения.

Шаг 5: Сохраните и перезапустите Outlook
1. Сохраните код VBA и закройте редактор.
2. Перезапустите Outlook, чтобы изменения вступили в силу.
Результат:
Теперь каждое новое письмо, поступающее в папку «Входящие», будет автоматически экспортироваться в указанный файл Excel.

Ограничения метода VBA:
- ❌ Работает только с одной папкой «Входящие»: Этот метод отслеживает только новые письма в папке «Входящие» по умолчанию. Если у вас несколько учетных записей, он не будет захватывать письма из других аккаунтов.
- ❌ Требуется включение макросов в Outlook: Для работы этого метода должны быть включены макросы VBA, что может представлять проблемы безопасности.
- ❌ Зависимость от пути к файлу: Если файл Excel перемещен или удален, код перестанет работать.
- ❌ Необходима ручная настройка: Пользователи должны вручную указать путь к файлу Excel и настроить среду VBA.
📊 Умные статистические данные электронной почты с Kutools
Легко отслеживайте и анализируйте свою электронную почту с помощью функции Статистика в Kutools для Outlook. Теперь вы можете подсчитывать полученные письма по дням, неделям или месяцам и просматривать результаты в ясных профессиональных диаграммах! Оптимизируйте управление почтой и получайте ценные аналитические данные всего за несколько кликов.
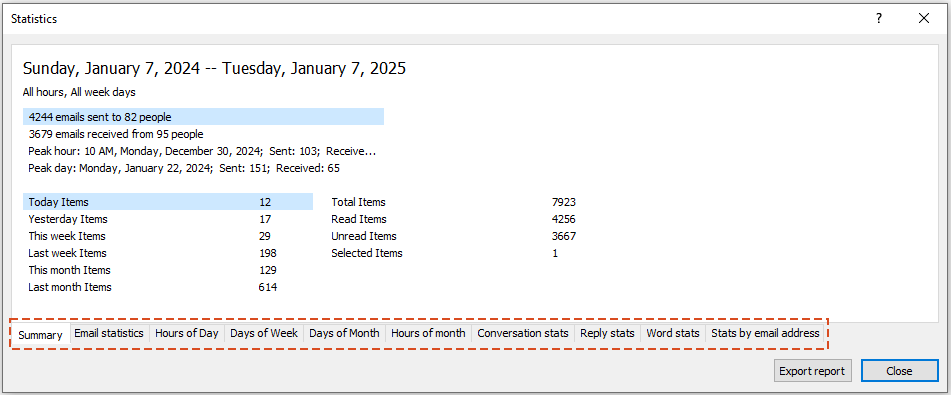
Быстрый экспорт всех писем из выбранной папки в отчет Excel с помощью Kutools for Outlook 👍
Если вам нужен простой способ экспорта писем из любой папки («Входящие», «Отправленные», пользовательские папки) без использования VBA, функция быстрого отчета в Kutools for Outlook предоставляет простое решение.
Попрощайтесь с неэффективностью Outlook! Kutools for Outlook упрощает пакетную обработку электронных писем – теперь с бесплатными функциями, работающими на базе ИИ! Скачайте Kutools for Outlook прямо сейчас!!
Шаг 1: Выберите папку и активируйте функцию быстрого отчета
1. Откройте Outlook и перейдите в папку, которую вы хотите экспортировать («Входящие», «Исходящие», «Отправленные» и т. д.).
2. Нажмите Kutools Plus > Report > Quick Report.

Шаг 2: Выберите место сохранения
1. В окне Save Report выберите расположение и введите имя файла для экспорта.
2. Нажмите Save.

Шаг 3: Откройте экспортированный отчет
Появится сообщение подтверждения. Нажмите Yes, чтобы открыть экспортированный файл.

Результат:
Все письма из выбранной папки будут экспортированы в XML-файл, совместимый с Excel, отображая отправителя, тему, время получения и другую информацию.

Преимущества метода с Kutools for Outlook:
- ✅ Работает с любой папкой: Экспорт писем из «Входящих», «Отправленных», «Исходящих» или пользовательских папок.
- ✅ Без необходимости использования VBA: Нет необходимости включать макросы или редактировать код.
- ✅ Поддержка нескольких аккаунтов: Простой экспорт писем из нескольких почтовых аккаунтов.
- ✅ Экономия времени: Несколько кликов генерируют мгновенный отчет.
- ✅ Настройка экспорта данных: Выберите, какие детали (тема, отправитель, дата и т. д.) включать.
Какой метод следует использовать?
Вот сравнение двух методов, которое поможет вам решить, какой из них лучше всего подходит для ваших потребностей:
| Метод | Лучше всего подходит для | Простота использования | Эффективность |
|---|---|---|---|
| Использование кода VBA (Автоматизировано, но сложное) | Автоматический экспорт новых писем из папки «Входящие» | ⭐⭐ | ⭐⭐⭐⭐ |
| Использование Kutools for Outlook (Простой и гибкий) | Быстрый экспорт всех писем из выбранной папки | ⭐⭐⭐⭐⭐ | ⭐⭐⭐⭐⭐ |
Выбрав правильный метод, вы сможете эффективно экспортировать письма из Outlook в Excel в соответствии с потребностями вашего рабочего процесса!
Связанные статьи
- Экспорт таблицы тела письма в Excel в Outlook
- Когда вы получаете письмо, содержащее некоторые таблицы в теле письма, иногда вам может понадобиться экспортировать все таблицы из текста письма в лист Excel. Обычно вы можете скопировать и вставить таблицы в рабочий лист, но здесь я расскажу о полезном методе для решения этой задачи, когда требуется экспортировать несколько таблиц.
- Извлечение или экспорт списка задач в Excel в Outlook
- При использовании Outlook вы можете извлечь список задач в Excel для других целей. Благодаря мощной функции экспорта в Outlook вы можете легко экспортировать свой список задач в Excel. Следуйте инструкциям ниже.
- Экспорт контактной информации с фотографиями в Outlook
- При экспорте контактов из Outlook в файл экспортируется только текстовая информация контактов. Но иногда вам могут понадобиться также фотографии вместе с текстовой информацией контактов. Как можно справиться с этой задачей в Outlook?
- Экспорт структуры папок из Outlook в Excel
- В этой статье я расскажу, как экспортировать структуру папок аккаунта из Outlook в файл Excel. Следуйте указаниям данной статьи.
Лучшие инструменты для повышения продуктивности работы с Office
Срочные новости: бесплатная версия Kutools для Outlook уже доступна!
Оцените обновленный Kutools для Outlook с более чем100 невероятными функциями! Нажмите, чтобы скачать прямо сейчас!
📧 Автоматизация Email: Автоответчик (Доступно для POP и IMAP) / Запланировать отправку писем / Авто Копия/Скрытая копия по правилам при отправке писем / Автоматическое перенаправление (Расширенное правило) / Автоматически добавить приветствие / Авторазделение Email с несколькими получателями на отдельные письма ...
📨 Управление Email: Отозвать письмо / Блокировать вредоносные письма по теме и другим критериям / Удалить дубликаты / Расширенный Поиск / Организовать папки ...
📁 Вложения Pro: Пакетное сохранение / Пакетное открепление / Пакетное сжатие / Автосохранение / Автоматическое отсоединение / Автоматическое сжатие ...
🌟 Волшебство интерфейса: 😊Больше красивых и стильных эмодзи / Напоминание при поступлении важных писем / Свернуть Outlook вместо закрытия ...
👍 Удобные функции одним кликом: Ответить всем с вложениями / Антифишинговая Email / 🕘Показать часовой пояс отправителя ...
👩🏼🤝👩🏻 Контакты и Календарь: Пакетное добавление контактов из выбранных Email / Разделить группу контактов на отдельные / Удалить напоминание о дне рождения ...
Используйте Kutools на вашем языке – поддерживаются Английский, Испанский, Немецкий, Французский, Китайский и более40 других!


🚀 Скачайте все дополнения Office одним кликом
Рекомендуем: Kutools для Office (5-в-1)
Скачайте сразу пять установщиков одним кликом — Kutools для Excel, Outlook, Word, PowerPoint и Office Tab Pro. Нажмите, чтобы скачать прямо сейчас!
- ✅ Все просто: скачайте все пять установочных пакетов одним действием.
- 🚀 Готово для любой задачи Office: Установите нужные дополнения тогда, когда они вам понадобятся.
- 🧰 Включено: Kutools для Excel / Kutools для Outlook / Kutools для Word / Office Tab Pro / Kutools для PowerPoint