Как исключить определенный адрес отправителя электронной почты из автоматических ответов «Вне офиса» в Outlook?
При настройке автоматического ответа «Вне офиса» на все входящие письма в Outlook вам может потребоваться исключить ответы определенным отправителям. Методы, описанные в этой статье, помогут вам решить эту проблему подробно.
Исключение определенного адреса отправителя электронной почты из автоматических ответов «Вне офиса» в Outlook
Исключение определенного адреса отправителя электронной почты (только внутренние пользователи) из автоматических ответов «Вне офиса» в учетной записи Exchange
Исключение определенного адреса отправителя электронной почты из автоматических ответов «Вне офиса» в Outlook
Если вы используете учетную запись IMAP или POP3 в Outlook, вы можете исключить определенные адреса отправителей электронной почты из автоматических ответов «Вне офиса», создав правило. Пожалуйста, выполните следующие действия.
1. Сначала создайте шаблон автоответа. Пожалуйста, создайте новое письмо, составьте его и сохраните как Шаблон Outlook.
2. После создания шаблона автоответа нажмите «Правила» > «Управление правилами и уведомлениями» на вкладке «Главная». Смотрите скриншот:
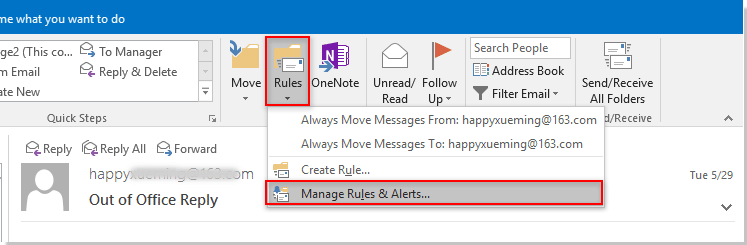
3. В диалоговом окне «Правила и уведомления» нажмите кнопку «Создать правило». Смотрите скриншот:
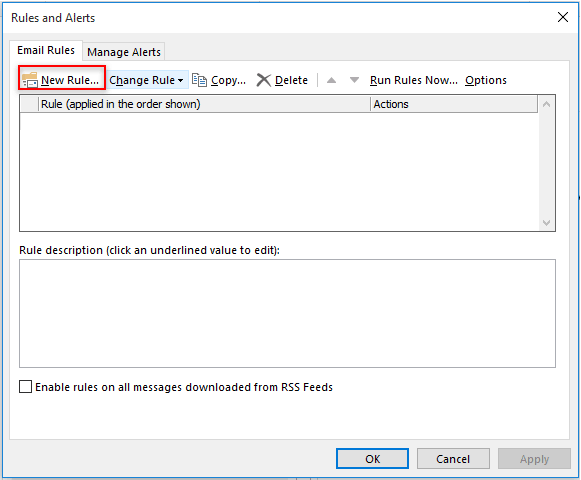
4. В первом «Мастере правил» выберите «Применить правило к сообщениям, которые я получаю» в разделе «Начать с пустого правила», а затем нажмите кнопку «Далее».
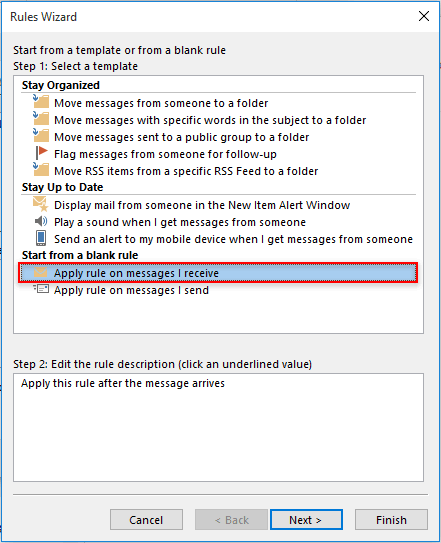
5. Во втором «Мастере правил» нажмите кнопку «Далее» напрямую, не выбирая никаких условий. В появившемся диалоговом окне «Microsoft Outlook» нажмите кнопку «Да» (эта настройка позволяет отправлять автоответы всем отправителям). Смотрите скриншот:
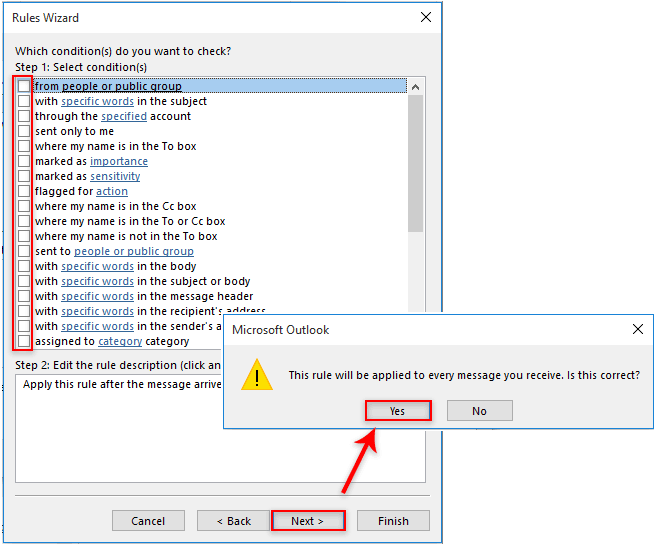
6. В «Мастере правил выбора действий» выберите «Ответить, используя определенный шаблон» в поле «Шаг 1», затем нажмите ссылку «определенный шаблон» в поле «Шаг 2». В диалоговом окне «Выбор шаблона ответа» выберите «Шаблоны пользователя в файловой системе» из выпадающего списка «Искать в», выберите шаблон автоответа из шага 1, затем нажмите «Открыть». Нажмите «Далее», чтобы продолжить. Смотрите скриншот:
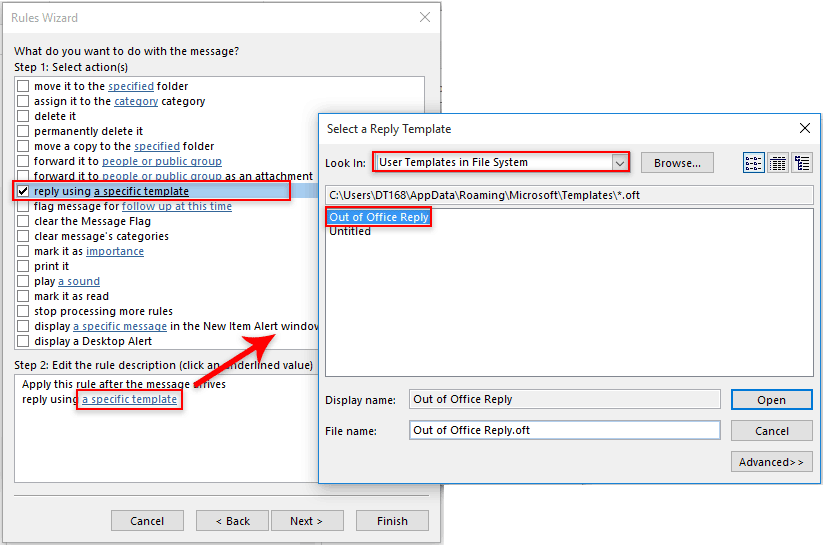
7. Чтобы исключить отправителей из автоответа, в исключениях «Мастера правил» выберите «кроме если от людей или публичной группы» в «Шаге 1», нажмите ссылку «люди или публичная группа» в «Шаге 2», выберите адреса электронной почты для исключения, затем нажмите «Далее».
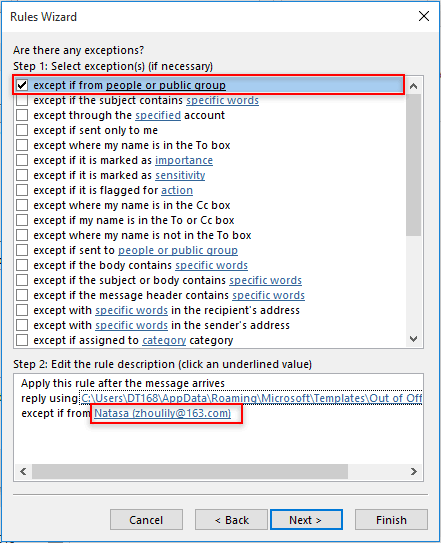
8. В последнем окне «Мастера правил» назовите правило и нажмите кнопку «Готово». Смотрите скриншот:
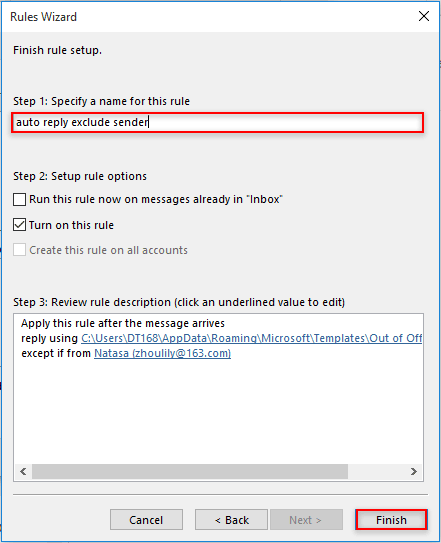
9. Нажмите кнопку «ОК» в окне «Правила и уведомления», чтобы сохранить и включить правило.
Теперь автоответ будет отправлен на все полученные письма, за исключением указанных отправителей.
AI Mail Assistant в Outlook: Умные ответы, четкое общение (волшебство в один клик!) БЕСПЛАТНО
Оптимизируйте свои ежедневные задачи в Outlook с помощью AI Mail Assistant от Kutools для Outlook. Этот мощный инструмент изучает ваши прошлые письма, чтобы предлагать умные и точные ответы, оптимизировать содержание ваших писем и помогать легко создавать и редактировать сообщения.

Эта функция поддерживает:
- Умные ответы: Получайте ответы, созданные на основе ваших предыдущих разговоров — персонализированные, точные и готовые к отправке.
- Улучшенное содержание: Автоматически улучшайте текст ваших писем для большей ясности и воздействия.
- Простое составление: Просто укажите ключевые слова, и пусть ИИ сделает остальную работу, предлагая несколько стилей написания.
- Интеллектуальные расширения: Расширяйте свои мысли с помощью контекстно-зависимых предложений.
- Суммаризация: Мгновенно получайте краткие обзоры длинных писем.
- Глобальный охват: Легко переводите ваши письма на любой язык.
Эта функция поддерживает:
- Умные ответы на письма
- Оптимизированное содержание
- Черновики на основе ключевых слов
- Интеллектуальное расширение содержания
- Краткое изложение писем
- Перевод на несколько языков
Лучше всего то, что эта функция будет полностью бесплатной навсегда! Не ждите — скачайте AI Mail Assistant прямо сейчас и наслаждайтесь
Исключение определенного адреса отправителя электронной почты (только внутренние пользователи) из автоматических ответов «Вне офиса» в учетной записи Exchange
Если вы используете учетную запись Exchange в Outlook, вы можете исключить определенных отправителей электронной почты из автоматических ответов «Вне офиса» следующим образом.
Примечание: Это применимо только к адресам электронной почты внутри вашей организации.
1. Переключитесь на учетную запись Exchange в вашем Outlook, затем нажмите «Файл» > «Информация» > «Автоматические ответы». Смотрите скриншот:
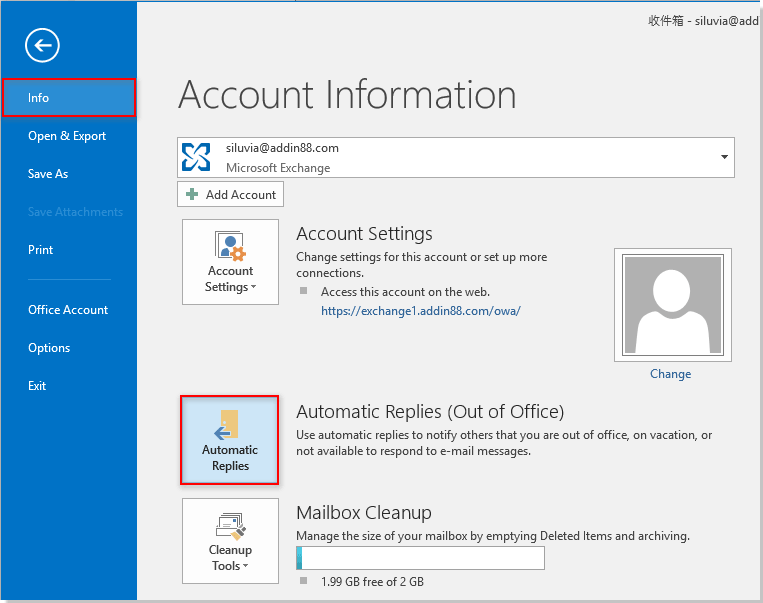
2. В диалоговом окне «Автоматические ответы» выберите опцию «Отправлять автоматические ответы», укажите время отправки при необходимости, затем нажмите кнопку «Правила» под вкладкой «Внутри моей организации».
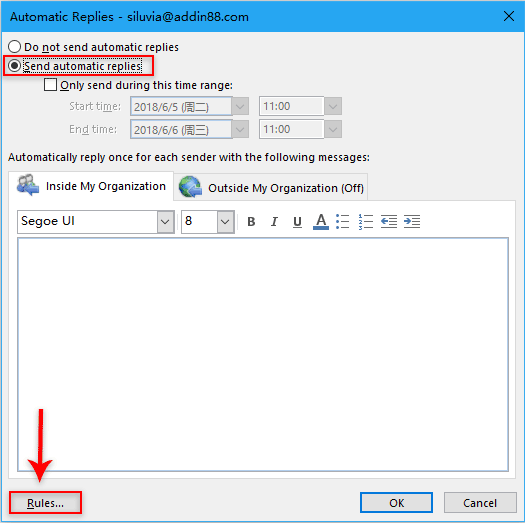
3. В диалоговом окне «Правила автоматических ответов» нажмите кнопку «Добавить правило».
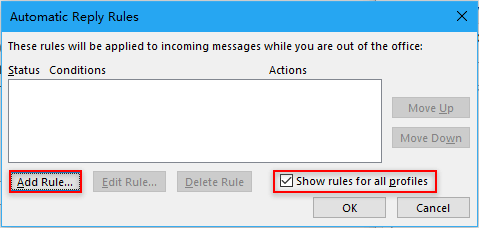
Примечание: Если вы хотите применить правило ко всем профилям Outlook, отметьте флажок «Показывать правило для всех профилей». В противном случае оставьте его неотмеченным.
4. В диалоговом окне «Изменить правило» вам нужно:
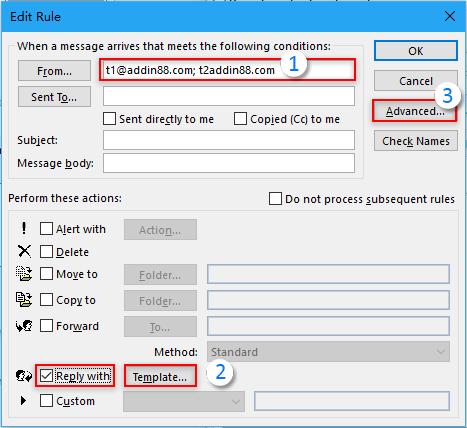
5. В диалоговом окне «Дополнительно» отметьте флажок «Только элементы, которые не соответствуют этим условиям», затем нажмите кнопку «ОК».
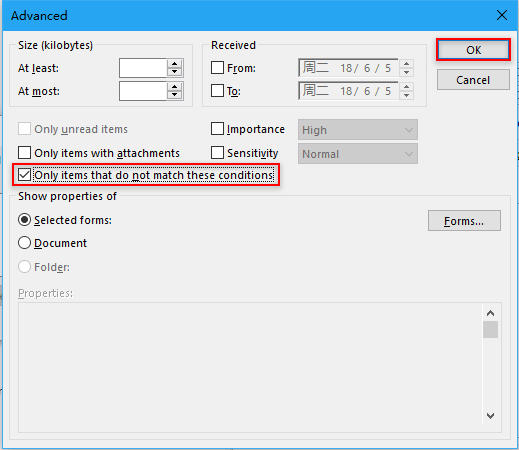
6. Нажмите кнопки «ОК». Когда вернетесь в диалоговое окно «Автоматические ответы», нажмите кнопку «ОК», затем нажмите кнопку «Да» в появившемся диалоговом окне «Microsoft Outlook». Смотрите скриншот:

Теперь вы исключили определенных отправителей из автоматических ответов «Вне офиса» в вашей учетной записи Exchange.
Связанные статьи:
- Как временно исключить определенных получателей при отправке письма группе контактов в Outlook?
- Как исключить содержимое вложений из поиска в Outlook?
- Как исключить указанную учетную запись электронной почты из отправки и получения в Outlook?
Лучшие инструменты для повышения продуктивности работы с Office
Срочные новости: бесплатная версия Kutools для Outlook уже доступна!
Оцените обновленный Kutools для Outlook с более чем100 невероятными функциями! Нажмите, чтобы скачать прямо сейчас!
📧 Автоматизация Email: Автоответчик (Доступно для POP и IMAP) / Запланировать отправку писем / Авто Копия/Скрытая копия по правилам при отправке писем / Автоматическое перенаправление (Расширенное правило) / Автоматически добавить приветствие / Авторазделение Email с несколькими получателями на отдельные письма ...
📨 Управление Email: Отозвать письмо / Блокировать вредоносные письма по теме и другим критериям / Удалить дубликаты / Расширенный Поиск / Организовать папки ...
📁 Вложения Pro: Пакетное сохранение / Пакетное открепление / Пакетное сжатие / Автосохранение / Автоматическое отсоединение / Автоматическое сжатие ...
🌟 Волшебство интерфейса: 😊Больше красивых и стильных эмодзи / Напоминание при поступлении важных писем / Свернуть Outlook вместо закрытия ...
👍 Удобные функции одним кликом: Ответить всем с вложениями / Антифишинговая Email / 🕘Показать часовой пояс отправителя ...
👩🏼🤝👩🏻 Контакты и Календарь: Пакетное добавление контактов из выбранных Email / Разделить группу контактов на отдельные / Удалить напоминание о дне рождения ...
Используйте Kutools на вашем языке – поддерживаются Английский, Испанский, Немецкий, Французский, Китайский и более40 других!


🚀 Скачайте все дополнения Office одним кликом
Рекомендуем: Kutools для Office (5-в-1)
Скачайте сразу пять установщиков одним кликом — Kutools для Excel, Outlook, Word, PowerPoint и Office Tab Pro. Нажмите, чтобы скачать прямо сейчас!
- ✅ Все просто: скачайте все пять установочных пакетов одним действием.
- 🚀 Готово для любой задачи Office: Установите нужные дополнения тогда, когда они вам понадобятся.
- 🧰 Включено: Kutools для Excel / Kutools для Outlook / Kutools для Word / Office Tab Pro / Kutools для PowerPoint