Как найти и заменить текст темы в сообщениях или задачах в Outlook?
В Outlook, если необходимо заменить несколько тем сообщений или задач на указанный вами текст, конечно, можно изменять их по одному, но есть ли у вас быстрый способ выполнить эту задачу сразу в Outlook?
Найти и заменить текст темы в нескольких сообщениях с помощью кода VBA
Найти и заменить текст темы в нескольких задачах с помощью кода VBA
Найти и заменить текст темы в нескольких сообщениях с помощью кода VBA
Чтобы найти определенный текст и заменить его другим в нескольких темах сообщений, приведенный ниже код VBA может помочь вам. Пожалуйста, следуйте этим шагам:
1. Выберите электронные письма, в которых вы хотите найти и заменить текст темы, затем нажмите клавиши "ALT + F11", чтобы открыть окно "Microsoft Visual Basic для приложений".
2. Затем нажмите "Вставить" > "Модуль", скопируйте и вставьте приведенный ниже код в открытый пустой модуль, см. скриншот:
Код VBA: Найти и заменить текст темы в нескольких сообщениях:
Option Explicit
Sub FindAndReplaceInSubject()
Dim xItem As Object
Dim xNewSubject As String
Dim xMailItem As MailItem
Dim xExplorer As Explorer
Dim i As Integer
On Error Resume Next
Set xExplorer = Outlook.Application.ActiveExplorer
For i = xExplorer.Selection.Count To 1 Step -1
Set xItem = xExplorer.Selection.Item(i)
If xItem.Class = olMail Then
Set xMailItem = xItem
With xMailItem
xNewSubject = Replace(.Subject, "kte", "Kutools for Excel")
.Subject = xNewSubject
.Save
End With
End If
Next
End Sub
Примечания: В приведенном выше коде: xNewSubject = Replace(.Subject, "kte", "Kutools for Excel"), "kte" — это старый текст, который нужно найти, а "Kutools for Excel" — новый текст, на который вы хотите заменить. Пожалуйста, измените их в соответствии с вашими потребностями.
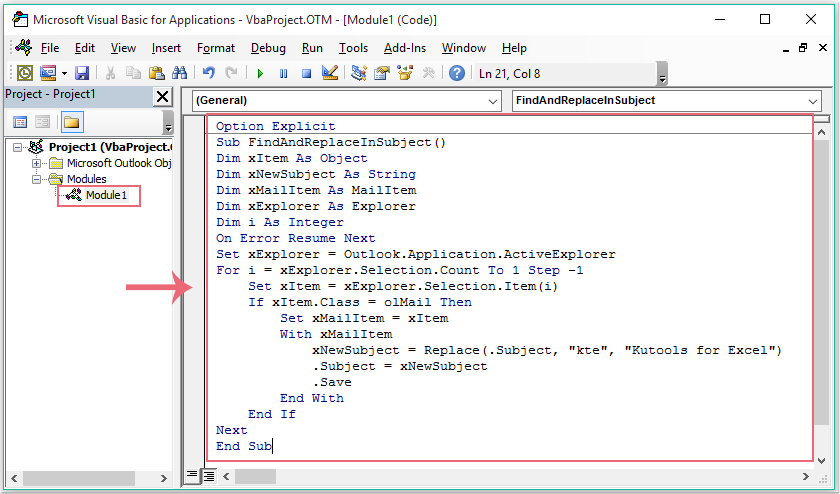
3. Затем нажмите клавишу "F5", чтобы запустить этот код, и конкретный текст в темах сообщений будет заменен новым текстом, как вам нужно, см. скриншот:
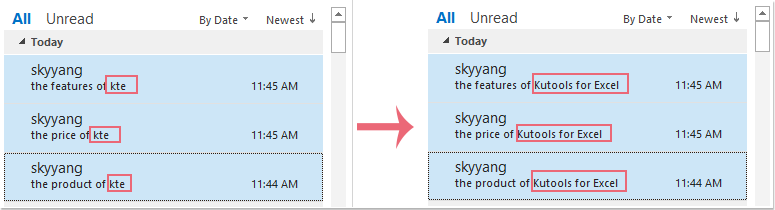
Найти и заменить текст темы в нескольких задачах с помощью кода VBA
Если вам нужно найти и заменить текст темы в задачах, следующий код VBA также может помочь вам.
1. Нажмите клавиши "ALT + F11", чтобы открыть окно "Microsoft Visual Basic для приложений".
2. Затем нажмите "Вставить" > "Модуль", скопируйте и вставьте приведенный ниже код в открытый пустой модуль, см. скриншот:
Код VBA: Найти и заменить текст темы во всех задачах:
Option Explicit
Sub FindReplaceTextsInAllTaskSubjects()
Dim xPane As NavigationPane
Dim xModule As TasksModule
Dim xGroup As NavigationGroup
Dim xNavFolder As NavigationFolder
Dim xTaskItem As Outlook.TaskItem
Dim i, k As Integer
Dim xFindStr, xReplaceStr As String
Dim xTotalCount As Long
On Error Resume Next
xFindStr = InputBox("Type the words to find:", "Kutools for Outlook", xFindStr)
If Len(Trim(xFindStr)) = 0 Then Exit Sub
xReplaceStr = InputBox("Type the words to replace:", "Kutools for Outlook", xReplaceStr)
If Len(Trim(xReplaceStr)) = 0 Then Exit Sub
xTotalCount = 0
Set xPane = Outlook.Application.ActiveExplorer.NavigationPane
Set xModule = xPane.Modules.GetNavigationModule(olModuleTasks)
Set xGroup = xModule.NavigationGroups.Item(1)
For i = xGroup.NavigationFolders.Count To 1 Step -1
Set xNavFolder = xGroup.NavigationFolders.Item(i)
For k = xNavFolder.Folder.Items.Count To 1 Step -1
Set xTaskItem = xNavFolder.Folder.Items(k)
If InStr(xTaskItem.Subject, xFindStr) > 0 Then
xTaskItem.Subject = Replace(xTaskItem.Subject, xFindStr, xReplaceStr)
xTaskItem.Save
xTotalCount = xTotalCount + 1
End If
Next
Next
MsgBox xTotalCount & " task subjects have been changed!", vbInformation + vbOKOnly, "Kutools for Outlook"
End Sub
3. Затем нажмите клавишу "F5", чтобы выполнить этот код, и появится диалоговое окно, где нужно ввести текст, который вы хотите найти в темах задач, см. скриншот:
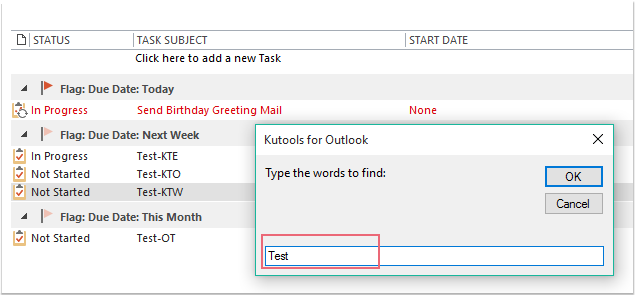
4. Нажмите "OK", и появится еще одно диалоговое окно, где нужно ввести новый текст, на который вы хотите заменить, см. скриншот:
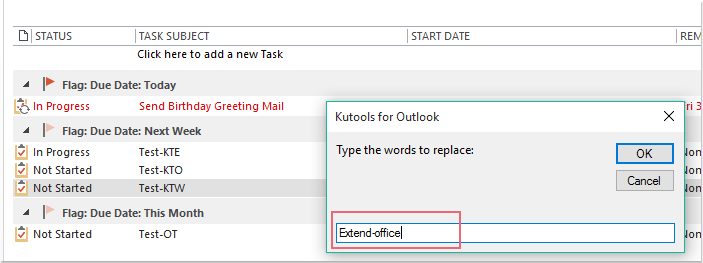
5. Затем нажмите "OK", и появится диалоговое окно, которое покажет, сколько тем было изменено, см. скриншот:
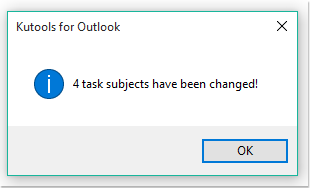
6. Нажмите "OK", и старые тексты в темах задач будут заменены новыми, см. скриншот:
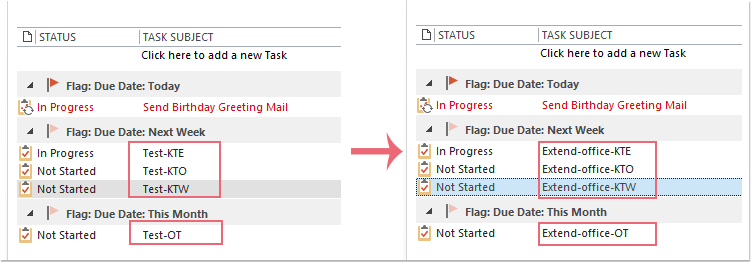
Лучшие инструменты для повышения продуктивности работы с Office
Срочные новости: бесплатная версия Kutools для Outlook уже доступна!
Оцените обновленный Kutools для Outlook с более чем100 невероятными функциями! Нажмите, чтобы скачать прямо сейчас!
📧 Автоматизация Email: Автоответчик (Доступно для POP и IMAP) / Запланировать отправку писем / Авто Копия/Скрытая копия по правилам при отправке писем / Автоматическое перенаправление (Расширенное правило) / Автоматически добавить приветствие / Авторазделение Email с несколькими получателями на отдельные письма ...
📨 Управление Email: Отозвать письмо / Блокировать вредоносные письма по теме и другим критериям / Удалить дубликаты / Расширенный Поиск / Организовать папки ...
📁 Вложения Pro: Пакетное сохранение / Пакетное открепление / Пакетное сжатие / Автосохранение / Автоматическое отсоединение / Автоматическое сжатие ...
🌟 Волшебство интерфейса: 😊Больше красивых и стильных эмодзи / Напоминание при поступлении важных писем / Свернуть Outlook вместо закрытия ...
👍 Удобные функции одним кликом: Ответить всем с вложениями / Антифишинговая Email / 🕘Показать часовой пояс отправителя ...
👩🏼🤝👩🏻 Контакты и Календарь: Пакетное добавление контактов из выбранных Email / Разделить группу контактов на отдельные / Удалить напоминание о дне рождения ...
Используйте Kutools на вашем языке – поддерживаются Английский, Испанский, Немецкий, Французский, Китайский и более40 других!


🚀 Скачайте все дополнения Office одним кликом
Рекомендуем: Kutools для Office (5-в-1)
Скачайте сразу пять установщиков одним кликом — Kutools для Excel, Outlook, Word, PowerPoint и Office Tab Pro. Нажмите, чтобы скачать прямо сейчас!
- ✅ Все просто: скачайте все пять установочных пакетов одним действием.
- 🚀 Готово для любой задачи Office: Установите нужные дополнения тогда, когда они вам понадобятся.
- 🧰 Включено: Kutools для Excel / Kutools для Outlook / Kutools для Word / Office Tab Pro / Kutools для PowerPoint