Как перечислить все имена вложений в тексте сообщения при составлении электронного письма в Outlook?
Есть ли какие-нибудь хорошие способы для нас вставить все имена вложений в текст сообщения при написании электронного письма в Outlook? В этой статье я расскажу, как решить эту задачу в Outlook.
Перечислить все имена вложений в тексте сообщения при создании электронной почты с помощью кода VBA
Перечислить все имена вложений в тексте сообщения при создании электронной почты с помощью кода VBA
Пожалуйста, выполните следующие шаги, чтобы завершить эту задачу:
1. Нажмите клавиши ALT + F11, чтобы открыть окно Microsoft Visual Basic for Applications.
2. В окне Microsoft Visual Basic for Applications дважды щелкните ThisOutlookSession на панели Project1(VbaProject.OTM), чтобы открыть модуль, затем скопируйте и вставьте следующий код в пустой модуль.
Код VBA: Перечислить все имена вложений в тексте сообщения:
Private Sub Application_ItemSend(ByVal Item As Object, Cancel As Boolean)
Dim xMailItem As MailItem
If Item.Class = olMail Then
Set xMailItem = Item
If xMailItem.Attachments.Count > 0 Then
AddAttachmentNamesToBody
End If
End If
End Sub

3. Затем продолжайте нажимать Вставить > Модуль, скопируйте и вставьте следующий код в открытый пустой модуль, см. снимок экрана:
Код VBA: Перечислить все имена вложений в тексте сообщения:
Public Sub AddAttachmentNamesToBody()
Dim xMailItem As MailItem
Dim xAttachment As Attachment
Dim xFileName As String
Dim xInspector As Outlook.Inspector
Dim xDoc As Word.Document
Dim xWdSelection As Word.Selection
On Error Resume Next
Set xMailItem = Outlook.ActiveInspector.CurrentItem
If xMailItem.Attachments.Count = 0 Then
Exit Sub
End If
xFileName = ""
For Each xAttachment In xMailItem.Attachments
If xFileName = "" Then
xFileName = " <" & xAttachment.FileName & "> "
Else
xFileName = xFileName & vbCrLf & " <" & xAttachment.FileName & "> "
End If
Next xAttachment
Set xInspector = Outlook.Application.ActiveInspector()
Set xDoc = xInspector.WordEditor
Set xWdSelection = xDoc.Application.Selection
xWdSelection.HomeKey Unit:=wdStory
xWdSelection.InsertBefore "Attachments: " & vbCrLf & xFileName & vbCrLf & vbCrLf
Set xMailItem = Nothing
End Sub

4. После этого нажмите Инструменты > Ссылки в окне Microsoft Visual Basic for Applications, в появившемся диалоговом окне References-Project1 выберите параметр Microsoft Word Object Library из списка доступных ссылок, см. снимок экрана:
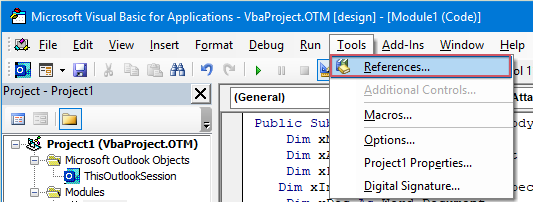 | 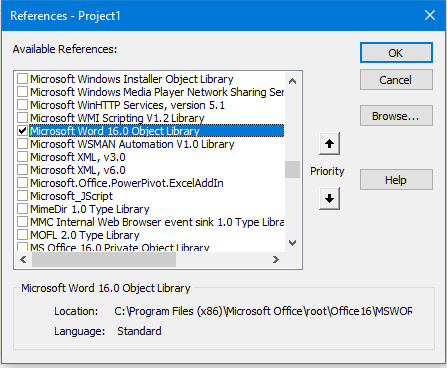 |
5. Нажмите OK, чтобы выйти из диалогового окна, затем добавьте кнопку макроса на Панель быстрого доступа. В новом окне Сообщение выберите Дополнительные команды из выпадающего меню Настройка панели быстрого доступа, см. снимок экрана:

6. В диалоговом окне Параметры Outlook выполните следующие действия:
(1.) Выберите Макросы из выпадающего списка Выбрать команды из;
(2.) Нажмите имя макроса, который вы только что вставили;
(3.) И затем нажмите кнопку Добавить, чтобы добавить макрос на Панель быстрого доступа.

7. Затем нажмите OK, чтобы закрыть диалоговое окно, теперь кнопка макроса была добавлена на Панель быстрого доступа, см. снимок экрана:

8. Теперь, когда вы создаете новое сообщение и нажимаете кнопку макроса, имена вложений будут вставлены над текстом сообщения, как показано на следующем снимке экрана:

Перечислить все имена вложений в тексте сообщения при написании электронной почты с помощью простой функции
Может быть, приведенный выше код слишком сложен для вас, если у вас есть Kutools для Outlook, с его функцией Копировать имена, вы можете быстро скопировать имена вложений сообщения и вставить их куда угодно.
После установки Kutools для Outlook, пожалуйста, сделайте следующее:
1. Сначала создайте новое электронное письмо, которое вам нужно, а затем нажмите Kutools > Копировать имена в новом окне Сообщение, см. снимок экрана:
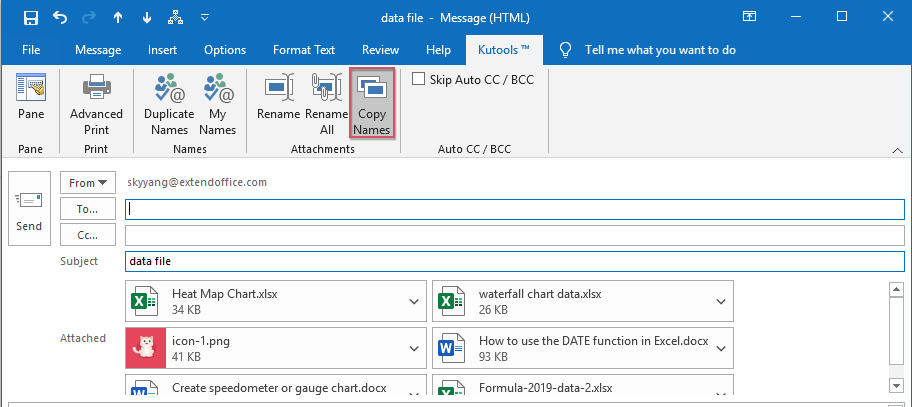
2. После этого появится всплывающее окно, которое напомнит вам, что имена вложений были скопированы в буфер обмена, см. снимок экрана:

3. Теперь вам просто нужно нажать клавиши Ctrl + V вместе, чтобы вставить имена вложений в текст сообщения, см. снимок экрана:
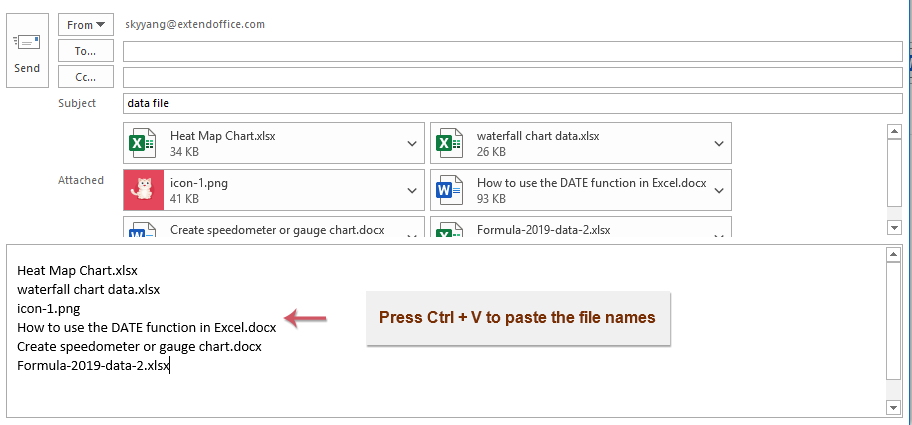
Больше связанных статей:
- Ответить всем с оригинальными вложениями в Outlook
- Как правило, когда вы применяете функцию Ответить всем, чтобы ответить на сообщение всем получателям в Outlook, оригинальные вложения будут автоматически потеряны. Возможно ли прикреплять оригинальные вложения при ответе всем в Outlook?
- Загрузить/Сохранить вложения из Outlook в определенную папку
- Обычно можно сохранить все вложения одного письма, нажав Вложения > Сохранить все вложения в Outlook. Но если вам нужно сохранять все вложения из всех входящих и принимаемых писем, есть идея? Эта статья представит два решения для автоматической загрузки вложений из Outlook в определенную папку.
- Изменить местоположение сохранения вложений по умолчанию в Outlook
- Не устали ли вы каждый раз искать указанное место хранения вложений при запуске Outlook? В этом руководстве мы покажем вам, как изменить расположение вложений по умолчанию. После этого указанная папка сохранения вложений будет открываться автоматически каждый раз, когда вы сохраняете вложения, даже после перезапуска Outlook.
- Удалить все вложения из письма в Outlook
- Обычно при просмотре электронного письма вы можете удалить вложение, щелкнув правой кнопкой мыши и выбрав элемент Удалить вложение. Иногда в одном сообщении может быть много вложений, и удаление их по одному может занять много времени. Здесь мы предлагаем вам два простых способа удалить все вложения из одного письма, а также удалить все вложения из нескольких писем в Outlook.
Лучшие инструменты для повышения продуктивности работы с Office
Срочные новости: бесплатная версия Kutools для Outlook уже доступна!
Оцените обновленный Kutools для Outlook с более чем100 невероятными функциями! Нажмите, чтобы скачать прямо сейчас!
📧 Автоматизация Email: Автоответчик (Доступно для POP и IMAP) / Запланировать отправку писем / Авто Копия/Скрытая копия по правилам при отправке писем / Автоматическое перенаправление (Расширенное правило) / Автоматически добавить приветствие / Авторазделение Email с несколькими получателями на отдельные письма ...
📨 Управление Email: Отозвать письмо / Блокировать вредоносные письма по теме и другим критериям / Удалить дубликаты / Расширенный Поиск / Организовать папки ...
📁 Вложения Pro: Пакетное сохранение / Пакетное открепление / Пакетное сжатие / Автосохранение / Автоматическое отсоединение / Автоматическое сжатие ...
🌟 Волшебство интерфейса: 😊Больше красивых и стильных эмодзи / Напоминание при поступлении важных писем / Свернуть Outlook вместо закрытия ...
👍 Удобные функции одним кликом: Ответить всем с вложениями / Антифишинговая Email / 🕘Показать часовой пояс отправителя ...
👩🏼🤝👩🏻 Контакты и Календарь: Пакетное добавление контактов из выбранных Email / Разделить группу контактов на отдельные / Удалить напоминание о дне рождения ...
Используйте Kutools на вашем языке – поддерживаются Английский, Испанский, Немецкий, Французский, Китайский и более40 других!


🚀 Скачайте все дополнения Office одним кликом
Рекомендуем: Kutools для Office (5-в-1)
Скачайте сразу пять установщиков одним кликом — Kutools для Excel, Outlook, Word, PowerPoint и Office Tab Pro. Нажмите, чтобы скачать прямо сейчас!
- ✅ Все просто: скачайте все пять установочных пакетов одним действием.
- 🚀 Готово для любой задачи Office: Установите нужные дополнения тогда, когда они вам понадобятся.
- 🧰 Включено: Kutools для Excel / Kutools для Outlook / Kutools для Word / Office Tab Pro / Kutools для PowerPoint