Как вставить имена всех получателей в тело письма в Outlook?
Иногда вам может понадобиться вставить имена всех получателей в текст сообщения при составлении электронного письма в Outlook. Конечно, вы можете копировать и вставлять имена по одному в текст письма. Однако это очень утомительно, если нужно вставить десятки имен получателей. В этой статье я расскажу о простом способе выполнить эту задачу в Outlook.
Вставка всех имен получателей в тело письма с помощью кода VBA в Outlook
Вставка всех имен получателей в тело письма с помощью кода VBA в Outlook
Следующий код VBA поможет вам вставить все имена получателей из поля «Кому» в текст сообщения. Пожалуйста, сделайте следующее:
1. Запустите Outlook, а затем нажмите и удерживайте клавиши ALT + F11, чтобы открыть окно Microsoft Visual Basic for Applications.
2. Нажмите Вставить > Модуль и вставьте следующий код в окно Модуля.
Код VBA: Вставка имен получателей в текст сообщения:
Sub InsertRecipientNamesToBody()
Dim xMailItem As Outlook.MailItem
Dim xRecipient As Outlook.Recipient
Dim xRecipAddress, xRecipNames, xRecipName, xFilterAddr As String
Dim xItems As Outlook.Items
Dim i As Integer
Dim xFoundContact As Outlook.ContactItem
Dim xDoc As Word.Document
On Error Resume Next
Set xMailItem = Outlook.ActiveInspector.CurrentItem
xMailItem.Recipients.ResolveAll
For Each xRecipient In xMailItem.Recipients
xRecipAddress = xRecipient.Address
Set xItems = Application.Session.GetDefaultFolder(olFolderContacts).Items
For i = 1 To 3
xFilterAddr = "[Email" & i & "Address] = " & xRecipAddress
Set xFoundContact = xItems.Find(xFilterAddr)
If Not (xFoundContact Is Nothing) Then
xRecipNames = xRecipNames & xFoundContact.FullName & Chr(10)
Exit For
End If
Next
If (xFoundContact Is Nothing) Then
xRecipName = Split(xRecipAddress, "@")(0)
xRecipNames = xRecipNames & xRecipName & Chr(10)
End If
Next
Set xDoc = xMailItem.GetInspector.WordEditor
xDoc.Content.InsertAfter xRecipNames
Set xMailItem = Nothing
Set xRecipient = Nothing
Set xItems = Nothing
Set xFoundContact = Nothing
End Sub
3. Затем, находясь в окне Microsoft Visual Basic for Applications, нажмите Инструменты > Ссылки, чтобы перейти в диалоговое окно Ссылки - Проект1, и отметьте опцию Библиотека объектов Microsoft Word в списке доступных ссылок, как показано на скриншоте:
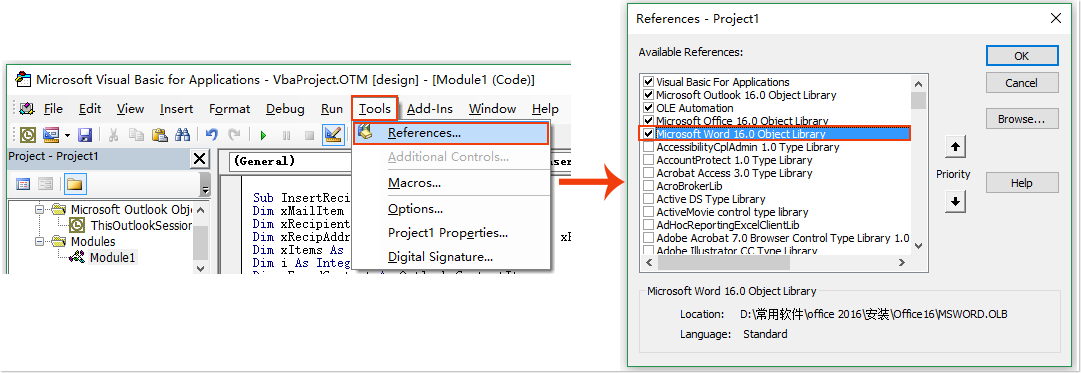
4. Затем нажмите OK, чтобы закрыть диалоговое окно. Теперь вам следует добавить этот код на Панель быстрого доступа.
5. Создайте новое сообщение, нажав Новое письмо. В окне Сообщение нажмите значок Настройка панели быстрого доступа и выберите Дополнительные команды, как показано на скриншоте:
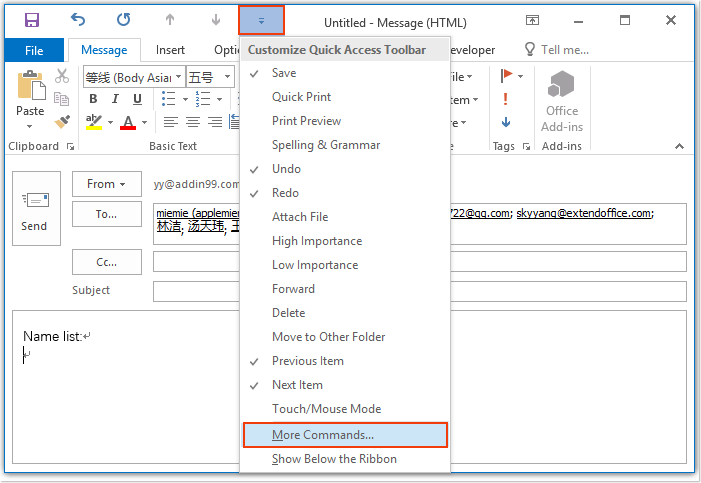
6. В диалоговом окне Параметры Outlook:
(1.) Выберите Макросы из выпадающего списка Выбрать команды из;
(2.) Затем выберите имя кода VBA, который вы только что вставили;
(3.) Нажмите кнопку Добавить, чтобы добавить код в список Панель быстрого доступа.
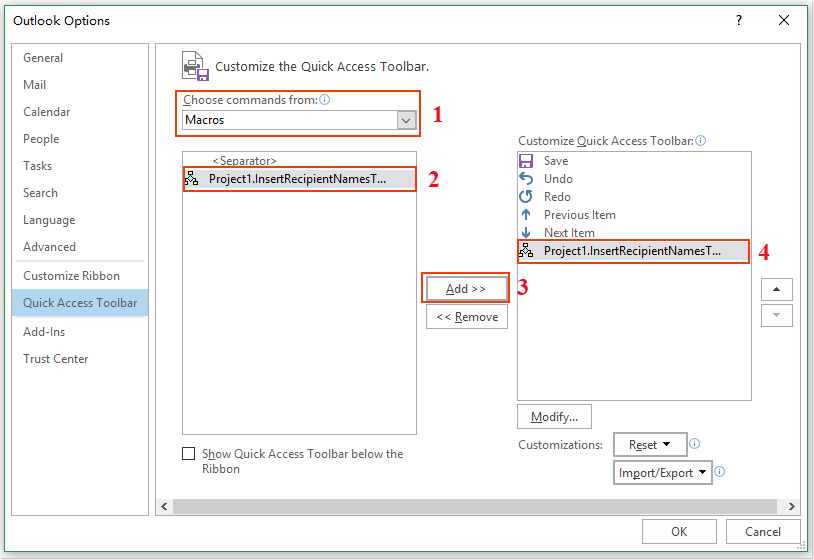
7. После этого на Панели быстрого доступа отобразится значок макроса, как показано на следующем скриншоте:
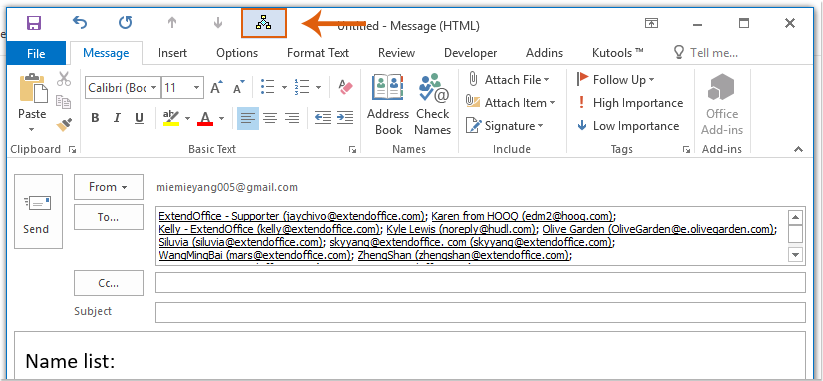
8. Теперь, когда вы нажмете на значок макроса, имена получателей из поля «Кому» будут вставлены в текст сообщения, как показано на следующем скриншоте:

Лучшие инструменты для повышения продуктивности работы с Office
Срочные новости: бесплатная версия Kutools для Outlook уже доступна!
Оцените обновленный Kutools для Outlook с более чем100 невероятными функциями! Нажмите, чтобы скачать прямо сейчас!
📧 Автоматизация Email: Автоответчик (Доступно для POP и IMAP) / Запланировать отправку писем / Авто Копия/Скрытая копия по правилам при отправке писем / Автоматическое перенаправление (Расширенное правило) / Автоматически добавить приветствие / Авторазделение Email с несколькими получателями на отдельные письма ...
📨 Управление Email: Отозвать письмо / Блокировать вредоносные письма по теме и другим критериям / Удалить дубликаты / Расширенный Поиск / Организовать папки ...
📁 Вложения Pro: Пакетное сохранение / Пакетное открепление / Пакетное сжатие / Автосохранение / Автоматическое отсоединение / Автоматическое сжатие ...
🌟 Волшебство интерфейса: 😊Больше красивых и стильных эмодзи / Напоминание при поступлении важных писем / Свернуть Outlook вместо закрытия ...
👍 Удобные функции одним кликом: Ответить всем с вложениями / Антифишинговая Email / 🕘Показать часовой пояс отправителя ...
👩🏼🤝👩🏻 Контакты и Календарь: Пакетное добавление контактов из выбранных Email / Разделить группу контактов на отдельные / Удалить напоминание о дне рождения ...
Используйте Kutools на вашем языке – поддерживаются Английский, Испанский, Немецкий, Французский, Китайский и более40 других!


🚀 Скачайте все дополнения Office одним кликом
Рекомендуем: Kutools для Office (5-в-1)
Скачайте сразу пять установщиков одним кликом — Kutools для Excel, Outlook, Word, PowerPoint и Office Tab Pro. Нажмите, чтобы скачать прямо сейчас!
- ✅ Все просто: скачайте все пять установочных пакетов одним действием.
- 🚀 Готово для любой задачи Office: Установите нужные дополнения тогда, когда они вам понадобятся.
- 🧰 Включено: Kutools для Excel / Kutools для Outlook / Kutools для Word / Office Tab Pro / Kutools для PowerPoint