Как автоматически отвечать с оригинальным сообщением электронной почты в Outlook?
Обычно, когда мы создаем правило для автоматического ответа на электронные письма вне офиса, оригинальное сообщение в теле письма не будет включено. Как можно автоматически отвечать на электронные письма с оригинальным сообщением в Outlook? В этой статье я расскажу о коде VBA, который поможет вам выполнить эту задачу как можно быстрее в Outlook.
Автоматические ответы на электронные письма с оригинальным сообщением в Outlook с помощью кода VBA
Автоматические ответы на электронные письма с оригинальным сообщением в Outlook с помощью кода VBA
Обычное правило Outlook не может помочь вам справиться с этой задачей, но с помощью следующего кода VBA вы сможете быстро и легко это сделать. Пожалуйста, действуйте так:
1. Нажмите и удерживайте клавиши ALT + F11, чтобы открыть окно Microsoft Visual Basic for Applications.
2. В окне Microsoft Visual Basic for Applications дважды щелкните ThisOutlookSession в панели Project1(VbaProject.OTM), чтобы открыть модуль, затем скопируйте и вставьте следующий код в пустой модуль.
Код VBA: Автоматические ответы на электронные письма с оригинальным сообщением:
Public WithEvents xlItems As Outlook.Items
Private Sub Application_Startup()
Set xlItems = Session.GetDefaultFolder(olFolderInbox).Items
End Sub
Private Sub xlItems_ItemAdd(ByVal objItem As Object)
Dim xlReply As MailItem
Dim xStr As String
If objItem.Class <> olMail Then Exit Sub
Set xlReply = objItem.Reply
With xlReply
xStr = "<p>" & "Hi, Your email has been received. Thank you!" & "</p>"
.HTMLBody = xStr & .HTMLBody
.Send
End With
End Sub
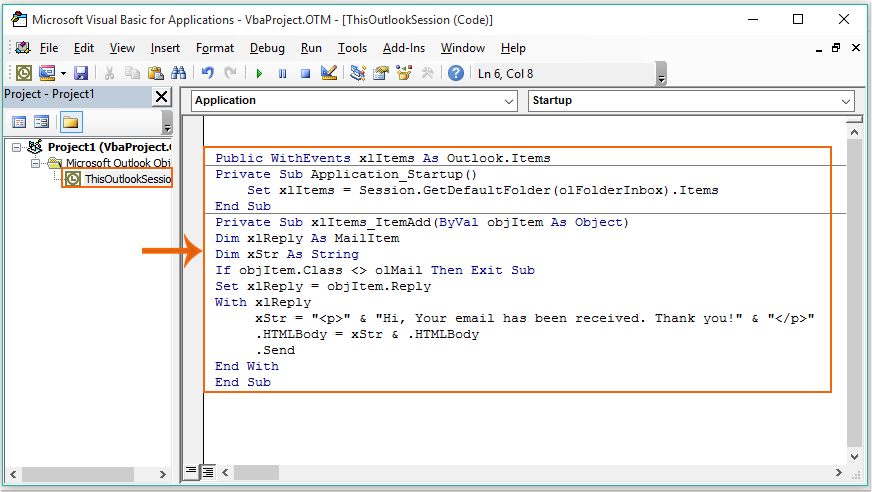
3. Затем сохраните и закройте окно кода, закройте или перезапустите Outlook, чтобы код VBA вступил в силу. Теперь, когда вы получаете электронные письма, Outlook будет отправлять автоматический ответ с оригинальным сообщением, как показано на следующем скриншоте:
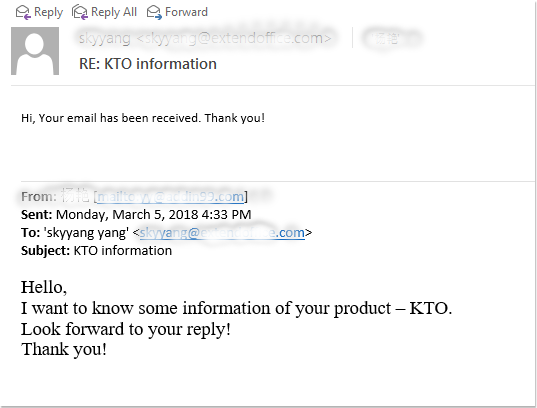
Лучшие инструменты для повышения продуктивности работы с Office
Срочные новости: бесплатная версия Kutools для Outlook уже доступна!
Оцените обновленный Kutools для Outlook с более чем100 невероятными функциями! Нажмите, чтобы скачать прямо сейчас!
📧 Автоматизация Email: Автоответчик (Доступно для POP и IMAP) / Запланировать отправку писем / Авто Копия/Скрытая копия по правилам при отправке писем / Автоматическое перенаправление (Расширенное правило) / Автоматически добавить приветствие / Авторазделение Email с несколькими получателями на отдельные письма ...
📨 Управление Email: Отозвать письмо / Блокировать вредоносные письма по теме и другим критериям / Удалить дубликаты / Расширенный Поиск / Организовать папки ...
📁 Вложения Pro: Пакетное сохранение / Пакетное открепление / Пакетное сжатие / Автосохранение / Автоматическое отсоединение / Автоматическое сжатие ...
🌟 Волшебство интерфейса: 😊Больше красивых и стильных эмодзи / Напоминание при поступлении важных писем / Свернуть Outlook вместо закрытия ...
👍 Удобные функции одним кликом: Ответить всем с вложениями / Антифишинговая Email / 🕘Показать часовой пояс отправителя ...
👩🏼🤝👩🏻 Контакты и Календарь: Пакетное добавление контактов из выбранных Email / Разделить группу контактов на отдельные / Удалить напоминание о дне рождения ...
Используйте Kutools на вашем языке – поддерживаются Английский, Испанский, Немецкий, Французский, Китайский и более40 других!


🚀 Скачайте все дополнения Office одним кликом
Рекомендуем: Kutools для Office (5-в-1)
Скачайте сразу пять установщиков одним кликом — Kutools для Excel, Outlook, Word, PowerPoint и Office Tab Pro. Нажмите, чтобы скачать прямо сейчас!
- ✅ Все просто: скачайте все пять установочных пакетов одним действием.
- 🚀 Готово для любой задачи Office: Установите нужные дополнения тогда, когда они вам понадобятся.
- 🧰 Включено: Kutools для Excel / Kutools для Outlook / Kutools для Word / Office Tab Pro / Kutools для PowerPoint