Как добавить учетную запись Gmail в Outlook с помощью Imap?
В этой статье я расскажу о том, как добавить учетную запись Gmail в Outlook, используя сервер Imap.
Добавление учетной записи Gmail в Outlook с помощью Imap
Добавление учетной записи Gmail в Outlook с помощью Imap
Следующие шаги могут помочь вам добавить учетную запись Gmail в Outlook. Пожалуйста, выполните следующие действия:
1. Сначала вам нужно перейти в учетную запись Gmail для изменения некоторых настроек. В учетной записи Gmail нажмите значок Настройки, затем выберите Настройки из выпадающего меню, см. скриншот:
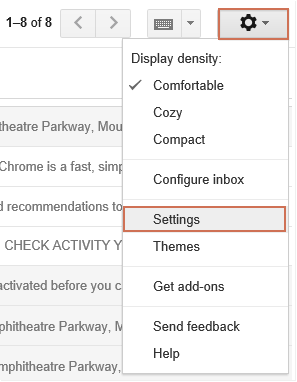
2. На экране Настройки выполните следующие действия:
(1.) Нажмите вкладку Переадресация и POP/IMAP;
(2.) Установите флажок Включить IMAP;
(3.) Нажмите кнопку Сохранить изменения в правом нижнем углу.
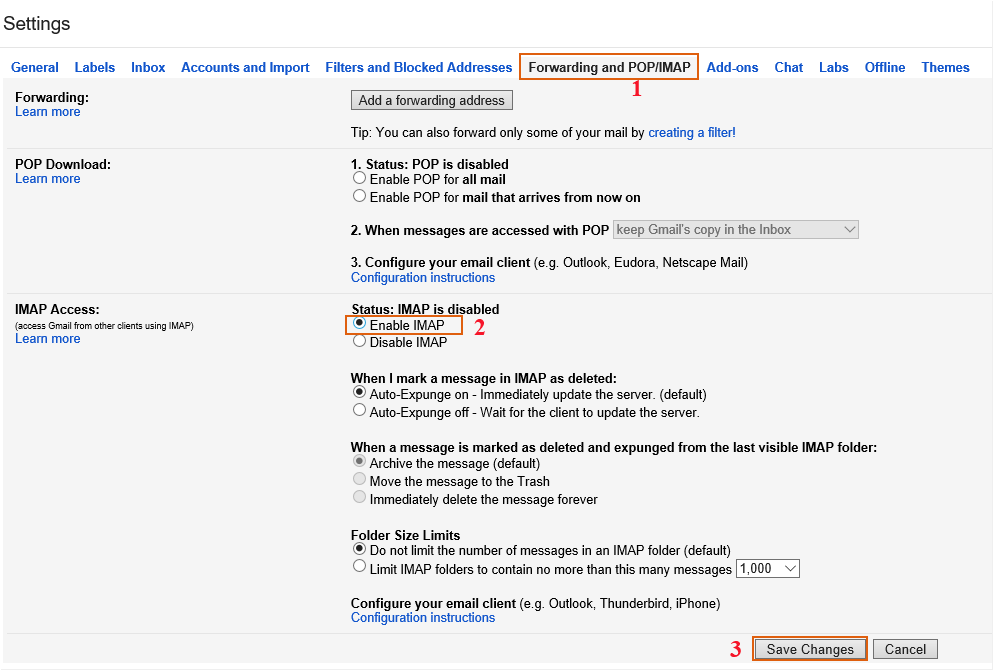
3. После изменения настроек в учетной записи Gmail вы можете добавить учетную запись в Outlook. Пожалуйста, нажмите Файл > Информация > Добавить учетную запись, см. скриншот:
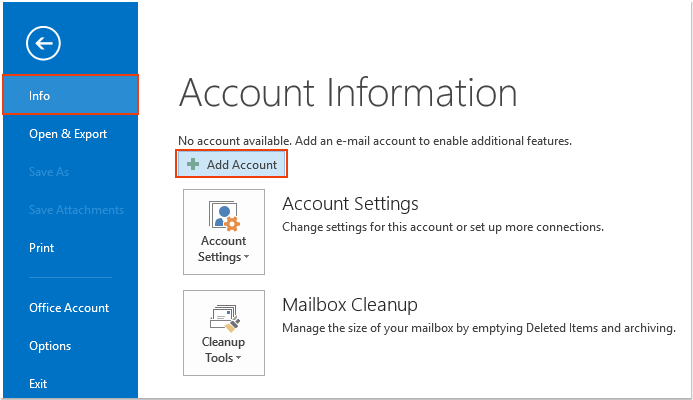
4. В диалоговом окне Добавить учетную запись выберите параметр Ручная настройка или дополнительные типы серверов, см. скриншот:
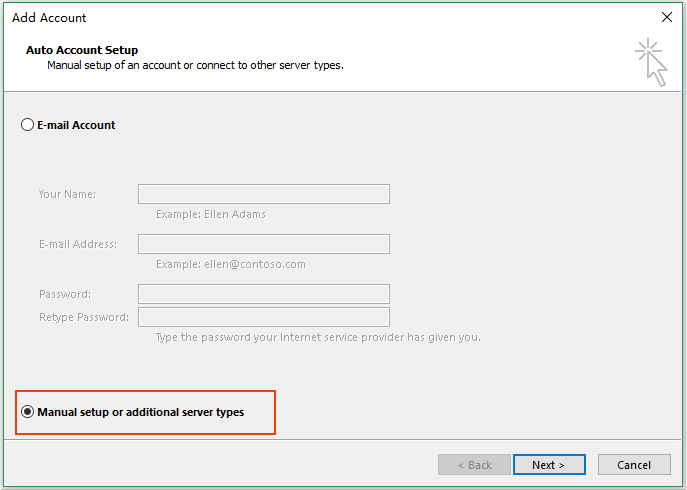
5. Нажмите кнопку Далее и выберите параметр POP или IMAP, см. скриншот:
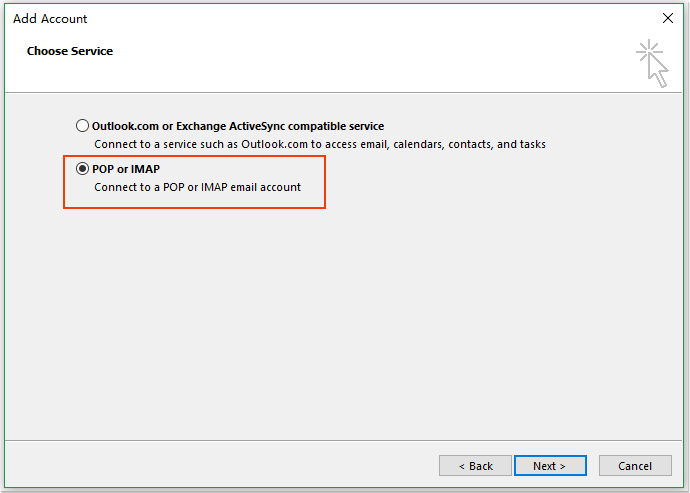
6. Продолжайте нажимать кнопку Далее. В разделе Настройки учетных записей POP и IMAP выполните следующие действия:
(1.) Введите имя вашей учетной записи и адрес электронной почты;
(2.) Выберите IMAP из выпадающего списка Тип учетной записи, введите imap.googlemail.com в текстовое поле Входящий почтовый сервер, затем введите smtp.googlemail.com в текстовое поле Исходящий почтовый сервер;
(3.) Затем введите имя пользователя и пароль вашей учетной записи Gmail;
(4.) В конце нажмите кнопку Дополнительные настройки.

7. В появившемся диалоговом окне Настройки интернет-почты нажмите вкладку Сервер исходящей почты и установите флажки Мой сервер исходящей почты (SMTP) требует аутентификации и Использовать те же настройки, что и для моего входящего почтового сервера, см. скриншот:
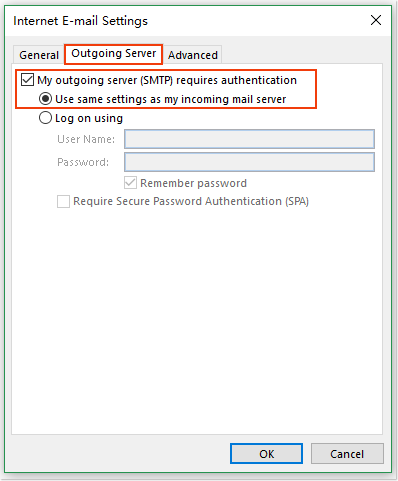
8. Затем нажмите вкладку Дополнительно все еще в диалоговом окне Настройки интернет-почты и введите следующую информацию в каждое текстовое поле:
(1.) Входящий сервер: 993
(2.) Использовать следующий тип зашифрованного соединения: SSL
(3.) Исходящий сервер: 587
(4.) Использовать следующий тип зашифрованного соединения: TLS
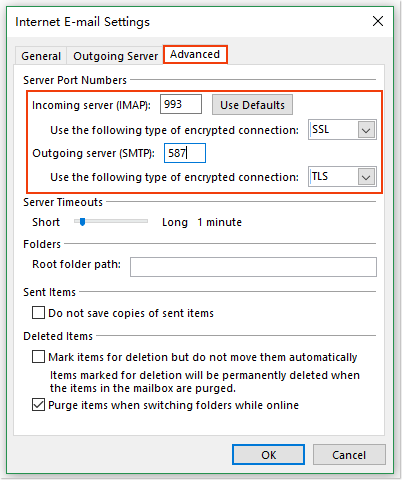
Примечание: Необходимо выбрать тип зашифрованного соединения для исходящего сервера TLS перед вводом номера порта 587. В противном случае номер порта вернется к порту 25 при изменении типа зашифрованного соединения.
9. Затем нажмите OK для закрытия диалогового окна Настройки интернет-почты, продолжайте нажимать кнопку Далее в диалоговом окне Добавить учетную запись, после чего появится диалоговое окно Проверка настроек учетной записи. После завершения теста нажмите кнопку Закрыть, см. скриншот:
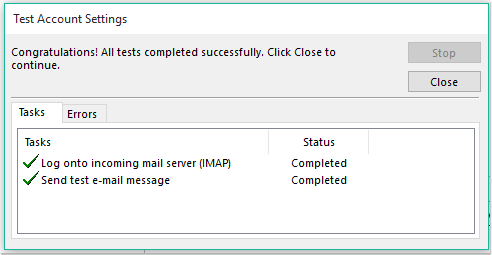
10. Затем вы увидите экран с надписью «Все готово!». Нажмите кнопку Готово, чтобы закрыть его.
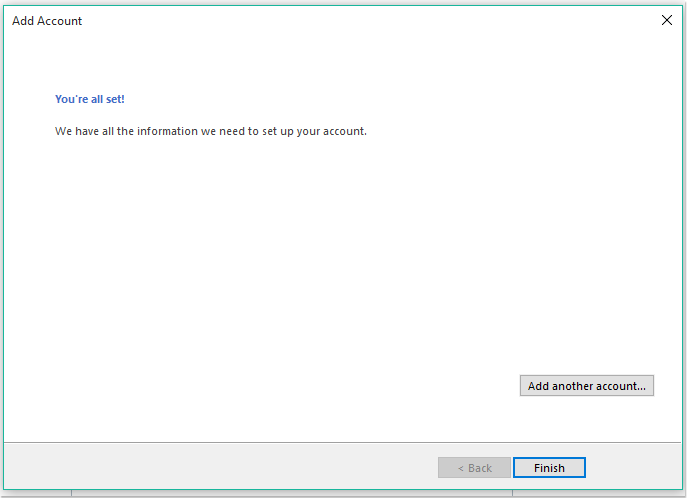
11. Теперь ваша учетная запись Gmail была добавлена в Outlook.
Лучшие инструменты для повышения продуктивности работы с Office
Срочные новости: бесплатная версия Kutools для Outlook уже доступна!
Оцените обновленный Kutools для Outlook с более чем100 невероятными функциями! Нажмите, чтобы скачать прямо сейчас!
📧 Автоматизация Email: Автоответчик (Доступно для POP и IMAP) / Запланировать отправку писем / Авто Копия/Скрытая копия по правилам при отправке писем / Автоматическое перенаправление (Расширенное правило) / Автоматически добавить приветствие / Авторазделение Email с несколькими получателями на отдельные письма ...
📨 Управление Email: Отозвать письмо / Блокировать вредоносные письма по теме и другим критериям / Удалить дубликаты / Расширенный Поиск / Организовать папки ...
📁 Вложения Pro: Пакетное сохранение / Пакетное открепление / Пакетное сжатие / Автосохранение / Автоматическое отсоединение / Автоматическое сжатие ...
🌟 Волшебство интерфейса: 😊Больше красивых и стильных эмодзи / Напоминание при поступлении важных писем / Свернуть Outlook вместо закрытия ...
👍 Удобные функции одним кликом: Ответить всем с вложениями / Антифишинговая Email / 🕘Показать часовой пояс отправителя ...
👩🏼🤝👩🏻 Контакты и Календарь: Пакетное добавление контактов из выбранных Email / Разделить группу контактов на отдельные / Удалить напоминание о дне рождения ...
Используйте Kutools на вашем языке – поддерживаются Английский, Испанский, Немецкий, Французский, Китайский и более40 других!


🚀 Скачайте все дополнения Office одним кликом
Рекомендуем: Kutools для Office (5-в-1)
Скачайте сразу пять установщиков одним кликом — Kutools для Excel, Outlook, Word, PowerPoint и Office Tab Pro. Нажмите, чтобы скачать прямо сейчас!
- ✅ Все просто: скачайте все пять установочных пакетов одним действием.
- 🚀 Готово для любой задачи Office: Установите нужные дополнения тогда, когда они вам понадобятся.
- 🧰 Включено: Kutools для Excel / Kutools для Outlook / Kutools для Word / Office Tab Pro / Kutools для PowerPoint