Как экспортировать одно или несколько писем в файл Excel в Outlook? (Обновлено 2025)
Экспорт писем из Outlook в Excel — это удобный способ создать резервную копию, поделиться или проанализировать ваши сообщения. Независимо от того, хотите ли вы экспортировать несколько сообщений или целую папку, это руководство охватывает как встроенные методы Outlook, так и улучшенные варианты с использованием Kutools для Outlook — мощного дополнения, которое упрощает задачи Outlook.
Экспорт нескольких писем в один файл Excel (CSV) с помощью Outlook
Экспорт писем в отдельные файлы Excel с помощью Kutools для Outlook![]()
Экспорт нескольких писем в один файл Excel (CSV) с помощью Outlook
Outlook включает встроенную функцию импорта/экспорта, которая позволяет экспортировать письма из определенной папки в CSV-файл, который можно легко открыть в Excel.
1. Нажмите «Файл» > «Открыть и экспортировать» > «Импорт/Экспорт».
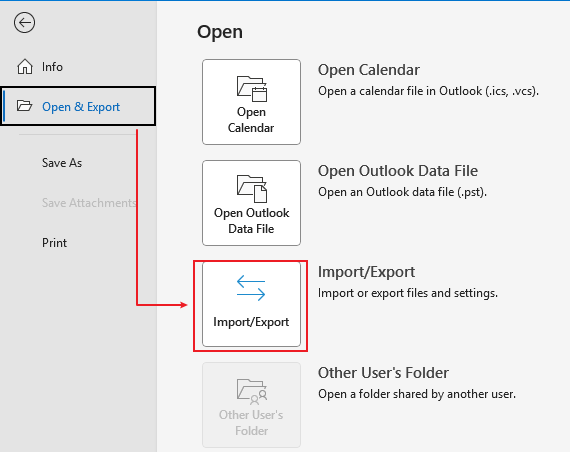
2. В мастере импорта и экспорта нажмите «Экспорт в файл», затем нажмите «Далее».
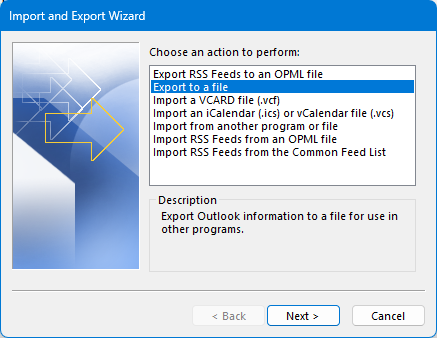
3. Нажмите «Разделенные запятыми значения», затем снова нажмите «Далее».

4. Выберите папку, из которой хотите экспортировать письма, нажмите «Далее».
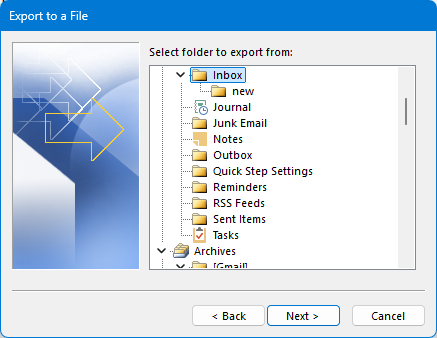
5. Нажмите «Обзор», чтобы выбрать папку и указать имя файла, затем нажмите «ОК». После этого нажмите «Далее».
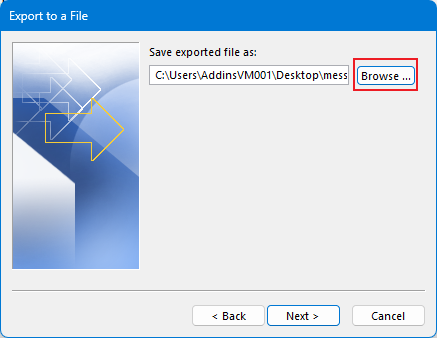
6. Нажмите «Готово».
Совет: Если кнопка «Готово» неактивна, убедитесь, что выбрана опция «Экспорт писем электронной почты из папки».
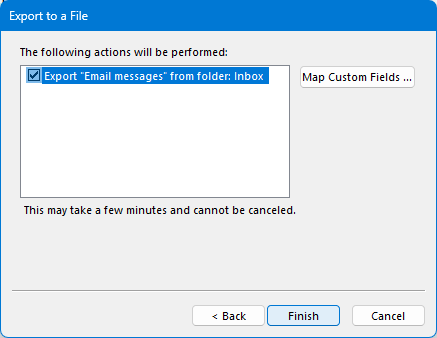
После завершения, данные ваших писем будут сохранены в виде CSV-файла. Вы можете открыть его в Excel и при необходимости использовать Файл > Сохранить как, чтобы преобразовать его в рабочую книгу Excel (.xlsx).
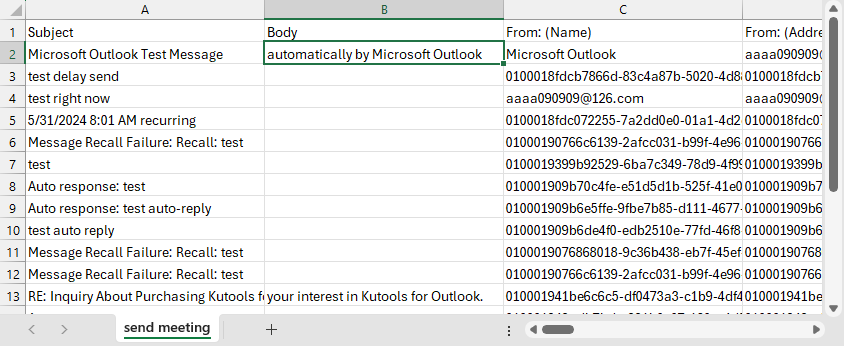
Экспорт писем в отдельные файлы Excel с помощью Kutools для Outlook
При вышеуказанном методе все письма помещаются в один файл Excel, что может выглядеть некрасиво. Однако если у вас есть «Kutools для Outlook», вы можете использовать функцию «Сохранить выбранные письма в различных форматах файлов, таких как PDF», чтобы сохранить одно или несколько писем в виде отдельных файлов Excel.
1. Выберите сообщения, которые хотите экспортировать в отдельные файлы Excel, нажмите «Kutools» > «Массовая обработка» > «Сохранить выбранные письма в различных форматах файлов, таких как PDF».
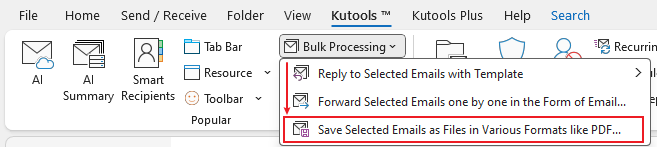
2. В диалоговом окне «Сохранить сообщение в другие файлы» выберите путь для сохранения нового файла и отметьте опцию «Формат Excel».
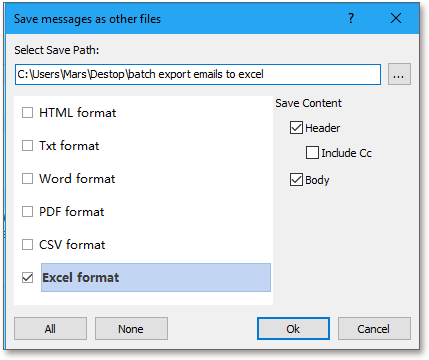
3. Нажмите «ОК», и выбранные сообщения будут экспортированы как отдельные файлы Excel.
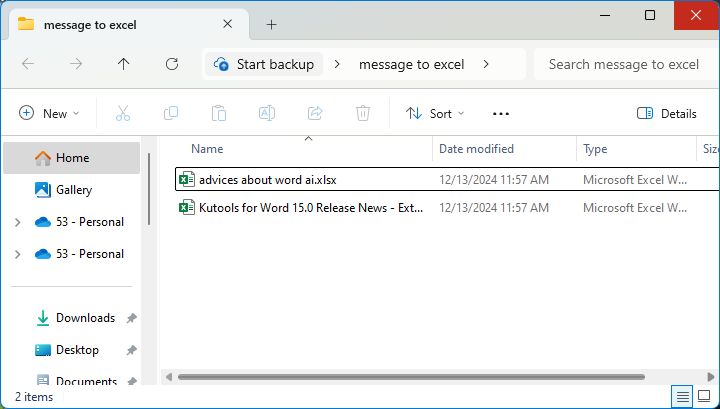
Почему стоит выбрать Kutools для Outlook?
Kutools повышает вашу продуктивность благодаря более чем 70 расширенным инструментам, разработанным для обычных пользователей Outlook:
- 📨 Автоматическое добавление Копии/Скрытой копии, автоматическая переадресация и планирование писем
- 📁 Мощные инструменты экспорта писем (Excel, PDF, HTML и т. д.)
- 🔁 Удаление дубликатов писем и контактов
- 📎 Расширенный менеджер вложений
- 📊 Создание отчетов в один клик
- 🎁 План Бесплатно Навсегда доступен – Скачайте Kutools для Outlook прямо сейчас
Лучшие инструменты для повышения продуктивности работы с Office
Срочные новости: бесплатная версия Kutools для Outlook уже доступна!
Оцените обновленный Kutools для Outlook с более чем100 невероятными функциями! Нажмите, чтобы скачать прямо сейчас!
📧 Автоматизация Email: Автоответчик (Доступно для POP и IMAP) / Запланировать отправку писем / Авто Копия/Скрытая копия по правилам при отправке писем / Автоматическое перенаправление (Расширенное правило) / Автоматически добавить приветствие / Авторазделение Email с несколькими получателями на отдельные письма ...
📨 Управление Email: Отозвать письмо / Блокировать вредоносные письма по теме и другим критериям / Удалить дубликаты / Расширенный Поиск / Организовать папки ...
📁 Вложения Pro: Пакетное сохранение / Пакетное открепление / Пакетное сжатие / Автосохранение / Автоматическое отсоединение / Автоматическое сжатие ...
🌟 Волшебство интерфейса: 😊Больше красивых и стильных эмодзи / Напоминание при поступлении важных писем / Свернуть Outlook вместо закрытия ...
👍 Удобные функции одним кликом: Ответить всем с вложениями / Антифишинговая Email / 🕘Показать часовой пояс отправителя ...
👩🏼🤝👩🏻 Контакты и Календарь: Пакетное добавление контактов из выбранных Email / Разделить группу контактов на отдельные / Удалить напоминание о дне рождения ...
Используйте Kutools на вашем языке – поддерживаются Английский, Испанский, Немецкий, Французский, Китайский и более40 других!


🚀 Скачайте все дополнения Office одним кликом
Рекомендуем: Kutools для Office (5-в-1)
Скачайте сразу пять установщиков одним кликом — Kutools для Excel, Outlook, Word, PowerPoint и Office Tab Pro. Нажмите, чтобы скачать прямо сейчас!
- ✅ Все просто: скачайте все пять установочных пакетов одним действием.
- 🚀 Готово для любой задачи Office: Установите нужные дополнения тогда, когда они вам понадобятся.
- 🧰 Включено: Kutools для Excel / Kutools для Outlook / Kutools для Word / Office Tab Pro / Kutools для PowerPoint