Как настроить автонотификацию об отсутствии в офисе в Outlook?
Иногда вы можете находиться вне офиса и не иметь возможности оперативно обрабатывать электронные письма. В таких случаях вам может потребоваться уведомить людей о том, почему вы не отвечаете на их письма, хотя они были получены. Вы можете настроить автонотификацию об отсутствии в офисе (правило автоматического ответа) в Outlook, следуя приведенным ниже инструкциям:
- Настройка автонотификации об отсутствии в офисе с помощью Помощника по отсутствию в офисе с аккаунтом Exchange (4 шага)
- Настройка автонотификации об отсутствии в офисе с помощью Kutools для Outlook (3 шага)
- Настройка автонотификации об отсутствии в офисе с помощью функции Управление правилами и оповещениями (11 шагов)
Настройка автонотификации об отсутствии в офисе с помощью Помощника по отсутствию в офисе с аккаунтом Exchange
Если вы используете аккаунт Exchange, вы можете автоматически отправлять указанное сообщение для полученных писем, настроив Помощник по отсутствию в офисе во время вашего отсутствия. Следуйте этим шагам:
1. В представлении Почта выберите учетную запись Exchange на панели навигации и нажмите «Файл» > «Информация» > «Автоматические ответы».
Примечание: Если ваш Outlook не подключен к серверу Exchange, вы не сможете найти опцию «Автоматические ответы».
2. В диалоговом окне «Автоматические ответы» (1) выберите опцию «Отправлять автоматические ответы»; (2) отметьте опцию «Отправлять только в течение этого временного диапазона» и укажите «Время начала и окончания», как вам нужно; (3) введите «сообщение для ответа» в поле ниже. См. скриншот:
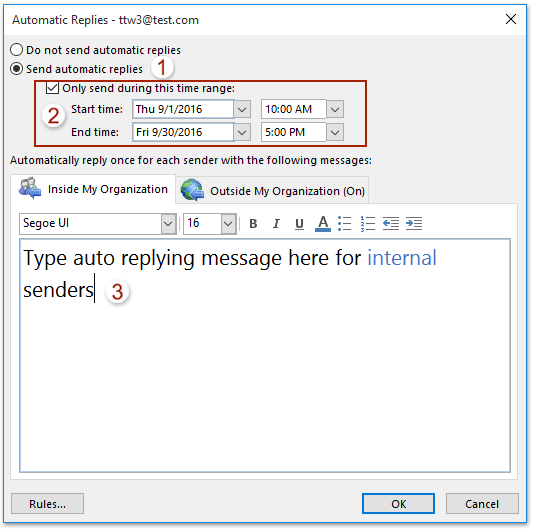
3. Если вам также нужно включить автоответ для внешних отправителей, пожалуйста, (1) нажмите вкладку «За пределами моей организации (Вкл.)»; (2) отметьте опцию «Автоответ людям за пределами моей организации»; (3) введите «сообщение для автоответа» в поле ниже. См. скриншот:
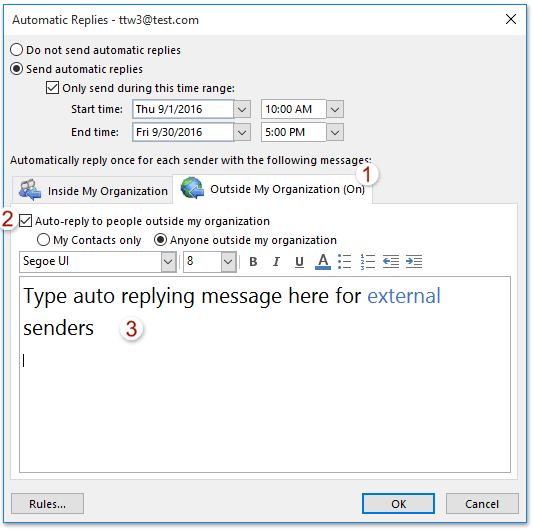
4. Нажмите «ОК», чтобы активировать сообщение об отсутствии в офисе.
Настройка автонотификации об отсутствии в офисе с помощью Kutools для Outlook
Встроенное правило Outlook не поддерживает расширенную настройку, например, установку различных ответов для конкретных отправителей или тем, а также добавление изображений в ответ. В отличие от этого, функция «Автоответ» в Kutools для Outlook предлагает удобный интерфейс для создания профессиональных, персонализированных автоответов с возможностью добавления изображений и сохранения нескольких шаблонов. Для более гибкого и комплексного решения автоответа Kutools является лучшим выбором.
Попрощайтесь с неэффективностью Outlook! Kutools for Outlook упрощает пакетную обработку электронных писем – теперь с бесплатными функциями, работающими на базе ИИ! Скачайте Kutools for Outlook прямо сейчас!!
Шаг 1. Скачайте и установите Kutools для Outlook, затем запустите Outlook и нажмите «Kutools Plus» > «Ответ».
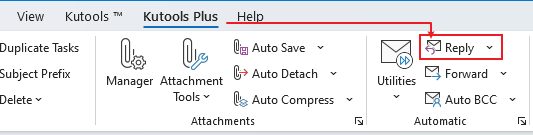
Шаг 2. Настройте автоответ для разных аккаунтов. Затем нажмите «ОК».
В левой панели отметьте нужный аккаунт.
В правой секции отредактируйте префикс темы и содержание автоответа.

Шаг 3. Нажмите «Да», чтобы активировать автоответ.
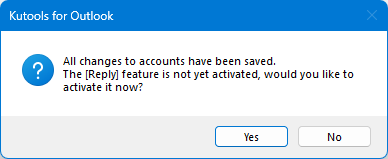
Каждое входящее сообщение будет автоматически получать ответ на основе настроенного вами шаблона автоответа.
Настройка автонотификации об отсутствии в офисе с помощью функции Управление правилами и оповещениями
Если ваш Outlook не подключен к серверу Exchange, вышеупомянутый метод не сработает. В этой ситуации функция Управление правилами и оповещениями в Outlook поможет вам настроить автоответ об отсутствии в офисе, выполнив следующие шаги:
1. Нажмите «Главная» > «Новое письмо», чтобы создать новое сообщение, введите тему и текст письма, как вам нужно. См. скриншот:
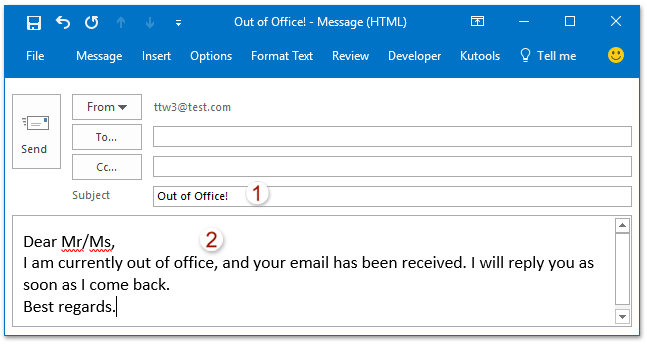
2. Затем нажмите «Файл» > «Сохранить как» в окне нового сообщения.
3. Теперь в диалоговом окне «Сохранить как» выберите «Шаблон Outlook (*.oft)» из выпадающего списка «Тип файла» и нажмите кнопку «Сохранить». См. скриншот:
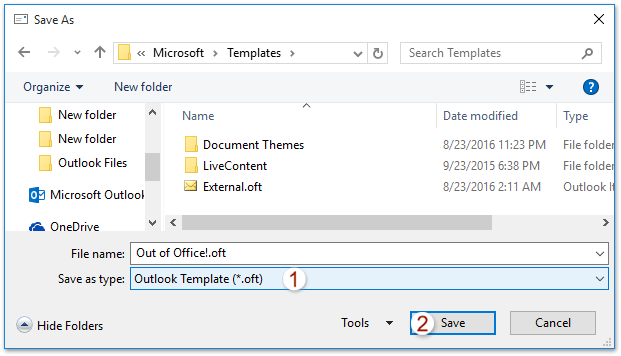
Примечание: После указания «Тип файла» как «Шаблон Outlook (*.oft)», письмо будет автоматически сохранено в папке шаблонов по умолчанию, и нет необходимости выбирать папку для сохранения.
4. Далее нажмите «Главная» > «Правила» > «Управление правилами и оповещениями», см. скриншот:
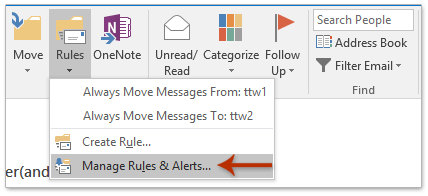
5. В диалоговом окне «Правила и оповещения» (1) нажмите вкладку «Правила для электронной почты»; (2) выберите «учетную запись электронной почты», к которой вы хотите применить настройки отсутствия в офисе, из выпадающего списка «Применить изменения к этой папке»; (3) затем нажмите «Новое правило». См. скриншот:
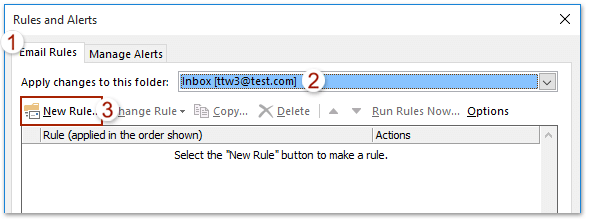
6. В «Мастере правил» нажмите «Применить правило к сообщениям, которые я получаю» в разделе «Начать с пустого правила» и нажмите кнопку «Далее».
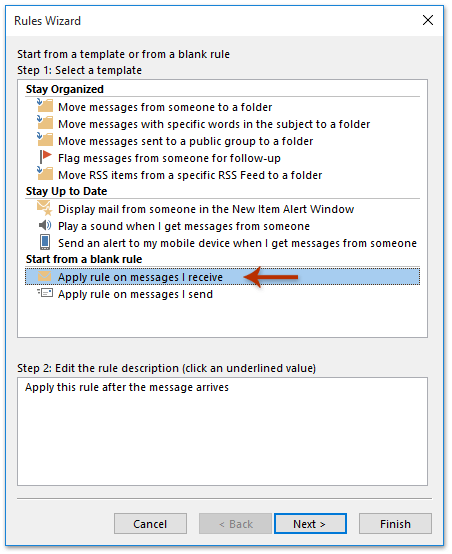
7. В «Мастере правил» (какие условия вы хотите проверить), отметьте опцию «отправлено только мне» и нажмите кнопку «Далее». См. скриншот:

8. Теперь в Мастере правил (что вы хотите сделать с сообщением?) выполните следующие действия, как показано на скриншоте: (1) Отметьте опцию «ответить с использованием определенного шаблона»; (2) Нажмите «связанный текст» «определенного шаблона»; (3) Теперь в появившемся диалоговом окне «Выбор шаблона ответа» выберите «Шаблоны пользователя в файловой системе» из выпадающего списка «Искать в», выберите «шаблон сообщения», который вы создали ранее, и нажмите кнопку «Открыть»; (4) Теперь вы вернулись в Мастер правил, нажмите кнопку «Далее».
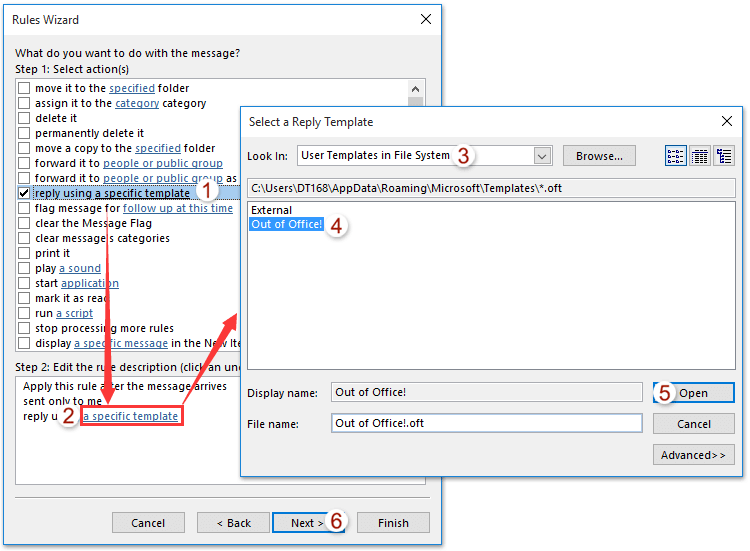
9. Нажмите кнопку «Далее» дважды, чтобы перейти в Мастер правил (завершение настройки правила), пожалуйста, (1) введите имя для нового правила в поле Шаг 1; (2) отметьте нужные опции в разделе Шаг 2; (3) и нажмите кнопку «Готово».
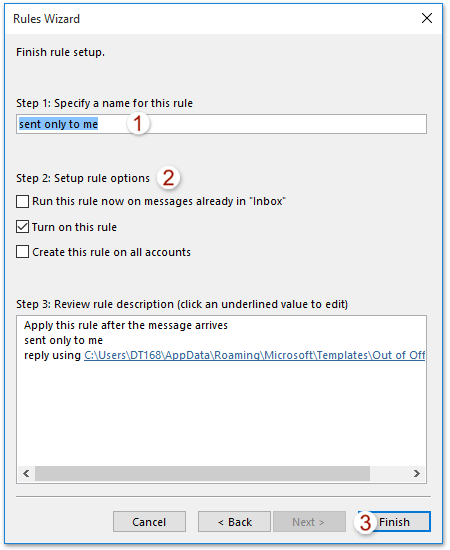
10. Закройте диалоговое окно Правила и оповещения.
В дальнейшем, когда новые письма будут приходить в ваш Outlook, они будут автоматически отвечать с использованием указанного шаблона сообщения.
Лучшие инструменты для повышения продуктивности работы с Office
Срочные новости: бесплатная версия Kutools для Outlook уже доступна!
Оцените обновленный Kutools для Outlook с более чем100 невероятными функциями! Нажмите, чтобы скачать прямо сейчас!
📧 Автоматизация Email: Автоответчик (Доступно для POP и IMAP) / Запланировать отправку писем / Авто Копия/Скрытая копия по правилам при отправке писем / Автоматическое перенаправление (Расширенное правило) / Автоматически добавить приветствие / Авторазделение Email с несколькими получателями на отдельные письма ...
📨 Управление Email: Отозвать письмо / Блокировать вредоносные письма по теме и другим критериям / Удалить дубликаты / Расширенный Поиск / Организовать папки ...
📁 Вложения Pro: Пакетное сохранение / Пакетное открепление / Пакетное сжатие / Автосохранение / Автоматическое отсоединение / Автоматическое сжатие ...
🌟 Волшебство интерфейса: 😊Больше красивых и стильных эмодзи / Напоминание при поступлении важных писем / Свернуть Outlook вместо закрытия ...
👍 Удобные функции одним кликом: Ответить всем с вложениями / Антифишинговая Email / 🕘Показать часовой пояс отправителя ...
👩🏼🤝👩🏻 Контакты и Календарь: Пакетное добавление контактов из выбранных Email / Разделить группу контактов на отдельные / Удалить напоминание о дне рождения ...
Используйте Kutools на вашем языке – поддерживаются Английский, Испанский, Немецкий, Французский, Китайский и более40 других!


🚀 Скачайте все дополнения Office одним кликом
Рекомендуем: Kutools для Office (5-в-1)
Скачайте сразу пять установщиков одним кликом — Kutools для Excel, Outlook, Word, PowerPoint и Office Tab Pro. Нажмите, чтобы скачать прямо сейчас!
- ✅ Все просто: скачайте все пять установочных пакетов одним действием.
- 🚀 Готово для любой задачи Office: Установите нужные дополнения тогда, когда они вам понадобятся.
- 🧰 Включено: Kutools для Excel / Kutools для Outlook / Kutools для Word / Office Tab Pro / Kutools для PowerPoint
