Как сохранить пользовательские кнопки голосования в электронной почте Outlook?
Добавить пользовательские кнопки голосования в электронное письмо Outlook легко, нажав Параметры > Использовать кнопки голосования > Пользовательский. Но знаете ли вы, как сохранить свои пользовательские кнопки голосования в электронном письме для повторного использования в будущем? В этой статье мы представим вам два решения:
- Повысьте продуктивность обработки электронной почты с помощью технологии ИИ, позволяя быстро отвечать на письма, создавать новые, переводить сообщения и многое другое.
- Автоматизируйте отправку писем с помощью Авто Копии/Скрытой копии, Автоматического перенаправления по правилам; отправляйте Автоответчик (Вне офиса) без необходимости использования сервера Exchange...
- Получайте напоминания, такие как Предупреждение при ответе на электронное письмо, в котором я указан в поле BCC, а также напоминания о пропущенных вложениях...
- Улучшите эффективность работы с электронной почтой с помощью Ответа (всем) с вложениями, автоматического добавления приветствия или даты и времени в подпись или тему, ответа на несколько писем...
- Оптимизируйте работу с электронной почтой с помощью функций Отзыва писем, Инструментов вложений (Сжать все, Автосохранение всех...), Удаление дубликатов и Быстрый отчет...
Сохранение пользовательских кнопок голосования в электронной почте с помощью черновика
Этот метод поможет вам создать электронное письмо с пользовательскими кнопками голосования, сохранить это письмо как черновик и затем повторно использовать этот черновик в Outlook. Действуйте следующим образом:
1. В представлении Почта нажмите Главная > Новое письмо , чтобы создать новое письмо.
2. В окне нового письма нажмите Параметры > Использовать кнопки голосования > Пользовательский. См. скриншот:
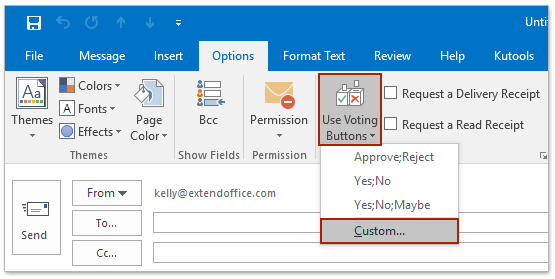
3. В открывшемся диалоговом окне Свойства введите варианты голосования в поле Использовать кнопки голосования и нажмите кнопку Закрыть кнопку. См. скриншот:
Примечание: Пожалуйста, разделяйте каждый выбор точкой с запятой в поле Использовать кнопки голосования поле.
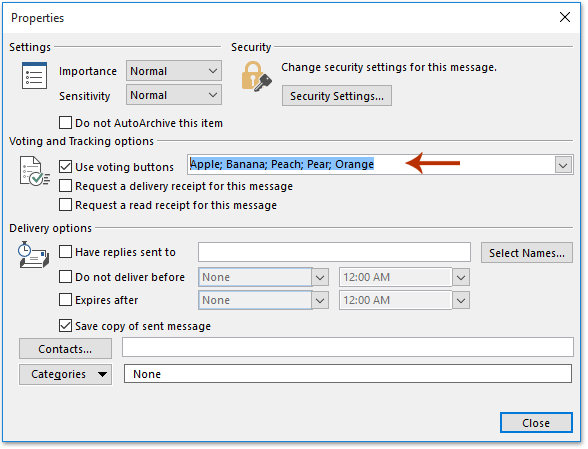
4. Добавьте другую необходимую информацию в новое письмо, а затем нажмите кнопку Сохранить кнопка ![]() и затем Закрыть кнопка
и затем Закрыть кнопка ![]() последовательно на Панели быстрого доступа. См. скриншот:
последовательно на Панели быстрого доступа. См. скриншот:
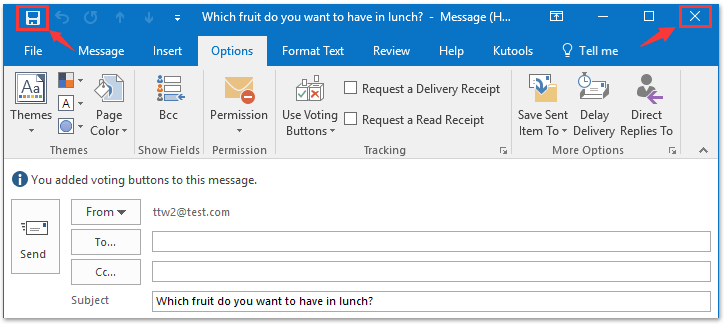
Теперь электронное письмо с пользовательскими кнопками голосования сохранено как черновик в Outlook. Чтобы повторно использовать черновик, действуйте следующим образом:
Примечание: Если вы используете Microsoft Outlook 2010 или более ранние версии, начните с Шага 7 напрямую.
5. Нажмите Файл > Параметры, чтобы открыть диалоговое окно Параметры Outlook.
6. В диалоговом окне Параметры Outlook нажмите Почта в левой панели, отметьте опцию Открывать ответы и пересылки в новом окне и нажмите кнопку ОК . См. скриншот:
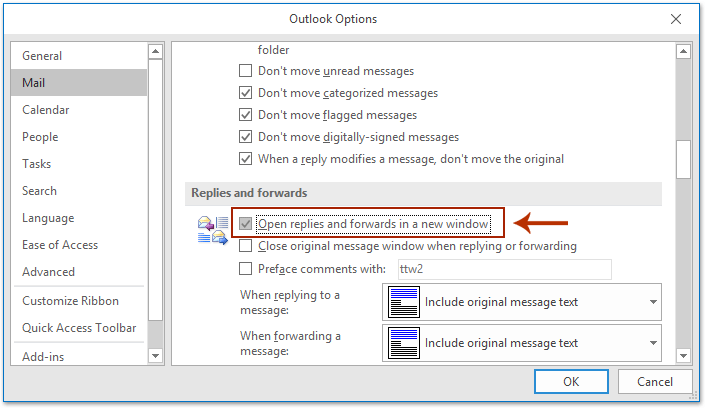
7. Теперь вы вернулись в основной интерфейс Outlook. Пожалуйста, (1) откройте папку Черновики , содержащую указанный черновик, (2) выберите указанный черновик, и затем (3) нажмите Главная > Переслать. См. скриншот:
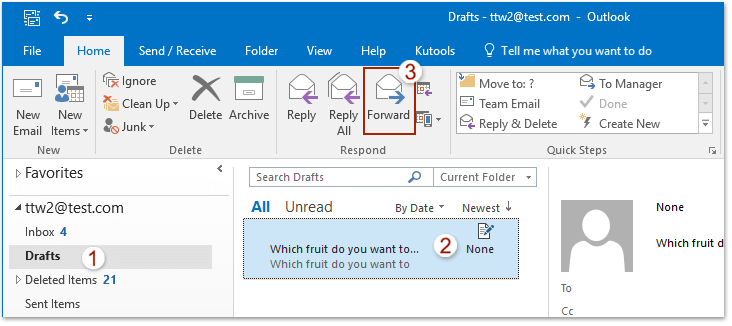
8. Теперь черновик скопирован и открыт в окне сообщения. Отредактируйте его по необходимости и нажмите кнопку Отправить.
Примечание: Вы можете повторно использовать черновик с пользовательскими кнопками голосования в любое время, выполнив вышеуказанные Шаги 7-8.
Сохранение пользовательских кнопок голосования в электронной почте с помощью шаблона электронной почты
Этот метод поможет вам создать новое письмо с пользовательскими кнопками голосования, сохранить письмо как шаблон электронной почты и затем легко повторно использовать этот шаблон в Outlook.
1. В представлении Почта нажмите Главная > Новое письмо , чтобы создать новое письмо.
2. В открывшемся окне Сообщение нажмите Параметры > Использовать кнопки голосования > Пользовательский. См. скриншот:
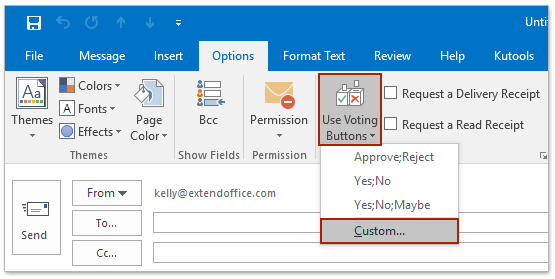
3. В диалоговом окне Свойства введите пользовательские варианты голосования в поле Использовать кнопки голосования (примечание: пожалуйста, разделяйте варианты голосования точкой с запятой) и нажмите кнопку Закрыть . См. скриншот:
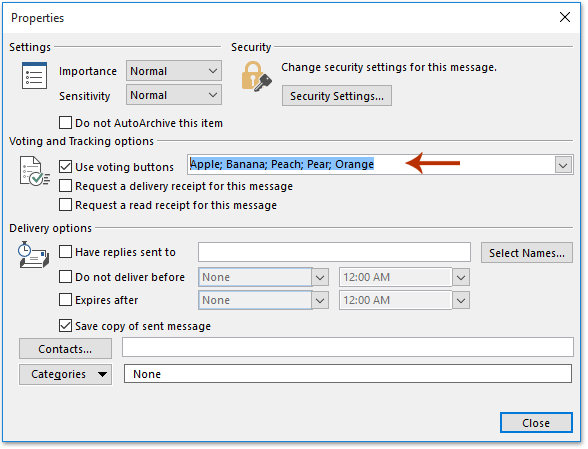
4. Добавьте другую необходимую информацию в письмо и нажмите Файл > Сохранить как.
5. В диалоговом окне Сохранить как выберите Шаблон Outlook (*.oft) из выпадающего списка Тип файла и нажмите кнопку Сохранить . См. скриншот:
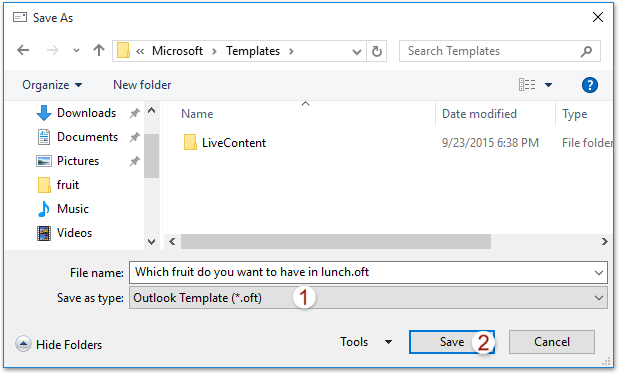
Примечания:
(1) Шаблон электронной почты будет автоматически назван темой письма. Вы можете изменить его по необходимости в поле Имя файла поле.
(2) При указании типа файла как Шаблон Outlook, папка шаблонов пользователя откроется автоматически как целевая папка. Вы можете указать целевую папку по необходимости.
6. Закройте письмо без сохранения.
На данный момент вы создали шаблон электронной почты с пользовательскими кнопками голосования. Для повторного использования шаблона электронной почты действуйте следующим образом:
7. Нажмите Главная > Новые элементы > Другие элементы > Выбрать форму. См. скриншот
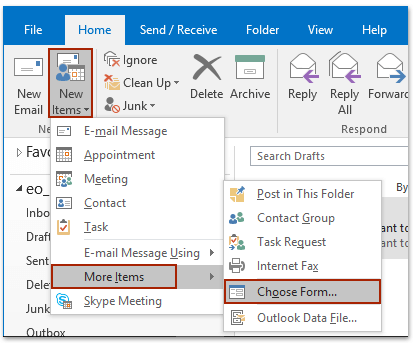
8. В диалоговом окне Выбрать форму (1) выберите Пользовательские шаблоны в файловой системе из выпадающего списка Поиск в, (2) выберите указанный шаблон электронной почты и (3) нажмите кнопку Открыть. См. скриншот:
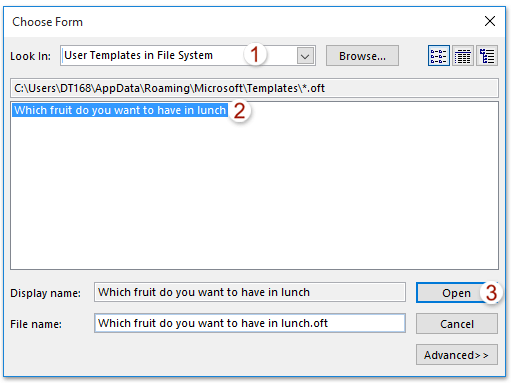
9. Теперь создано новое письмо с пользовательскими кнопками голосования на основе указанного шаблона электронной почты. Отредактируйте его по необходимости и нажмите кнопку Отправить .
Примечание: Для повторного использования шаблона электронной почты с пользовательскими кнопками голосования в будущем просто повторите вышеуказанные Шаги 7-9.
Связанные статьи
Лучшие инструменты для повышения продуктивности работы с Office
Срочные новости: бесплатная версия Kutools для Outlook уже доступна!
Оцените обновленный Kutools для Outlook с более чем100 невероятными функциями! Нажмите, чтобы скачать прямо сейчас!
📧 Автоматизация Email: Автоответчик (Доступно для POP и IMAP) / Запланировать отправку писем / Авто Копия/Скрытая копия по правилам при отправке писем / Автоматическое перенаправление (Расширенное правило) / Автоматически добавить приветствие / Авторазделение Email с несколькими получателями на отдельные письма ...
📨 Управление Email: Отозвать письмо / Блокировать вредоносные письма по теме и другим критериям / Удалить дубликаты / Расширенный Поиск / Организовать папки ...
📁 Вложения Pro: Пакетное сохранение / Пакетное открепление / Пакетное сжатие / Автосохранение / Автоматическое отсоединение / Автоматическое сжатие ...
🌟 Волшебство интерфейса: 😊Больше красивых и стильных эмодзи / Напоминание при поступлении важных писем / Свернуть Outlook вместо закрытия ...
👍 Удобные функции одним кликом: Ответить всем с вложениями / Антифишинговая Email / 🕘Показать часовой пояс отправителя ...
👩🏼🤝👩🏻 Контакты и Календарь: Пакетное добавление контактов из выбранных Email / Разделить группу контактов на отдельные / Удалить напоминание о дне рождения ...
Используйте Kutools на вашем языке – поддерживаются Английский, Испанский, Немецкий, Французский, Китайский и более40 других!


🚀 Скачайте все дополнения Office одним кликом
Рекомендуем: Kutools для Office (5-в-1)
Скачайте сразу пять установщиков одним кликом — Kutools для Excel, Outlook, Word, PowerPoint и Office Tab Pro. Нажмите, чтобы скачать прямо сейчас!
- ✅ Все просто: скачайте все пять установочных пакетов одним действием.
- 🚀 Готово для любой задачи Office: Установите нужные дополнения тогда, когда они вам понадобятся.
- 🧰 Включено: Kutools для Excel / Kutools для Outlook / Kutools для Word / Office Tab Pro / Kutools для PowerPoint