Как экспортировать массовые/выбранные письма в файл Excel/Text/PST в Outlook?
В отличие от экспорта всех писем в папке с помощью функции Импорт и Экспорт в Outlook, иногда вам может понадобиться экспортировать только выбранные письма. Но как это сделать? В этой статье мы представим несколько решений для вас:
- Экспорт массовых/выбранных писем в текстовый файл
- Экспорт массовых/выбранных писем в отдельные файлы excel/text/csv/pdf
- Экспорт массовых/выбранных писем в книгу Excel
- Экспорт массовых/выбранных писем в PST-файл
Экспорт массовых/выбранных писем в текстовый файл
Вы можете легко экспортировать несколько выбранных писем в один текстовый файл с помощью функции Сохранить как в Outlook. Пожалуйста, выполните следующие действия:
1. В Почте представлении выберите несколько писем, которые вы хотите экспортировать, и нажмите Файл > Сохранить как.
Примечание: Удерживая клавишу Ctrl вы можете выбрать несколько несмежных писем, щелкая их по одному; удерживая клавишу Shift вы можете выбрать несколько смежных писем, щелкнув первое и последнее.
2. В открывшемся диалоговом окне Сохранить как (1) откройте целевую папку, куда вы будете экспортировать письма, (2) введите имя нового текстового файла в поле Имя файла и (3) нажмите кнопку Сохранить. См. скриншот:
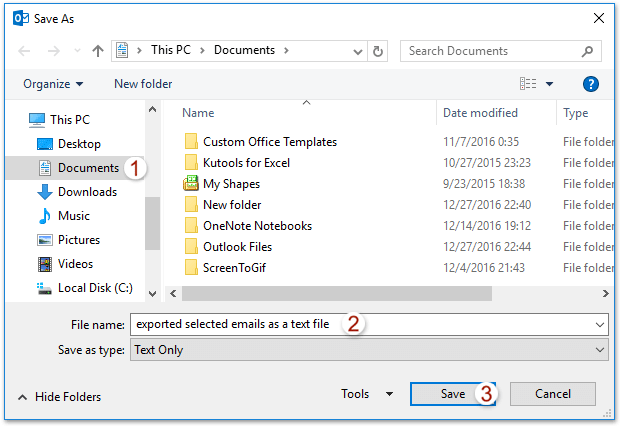
И теперь все выбранные письма уже экспортированы в один текстовый файл.
Экспорт массовых/выбранных писем в файлы Excel / Text / CSV / PDF
Если у вас установлен Kutools для Outlook, вы можете применить его функцию Сохранить выбранные письма в различных форматах, таких как PDF, чтобы быстро экспортировать несколько выбранных писем как отдельные текстовые файлы.
Попрощайтесь с неэффективностью Outlook! Kutools for Outlook упрощает пакетную обработку электронных писем – теперь с бесплатными функциями, работающими на базе ИИ! Скачайте Kutools for Outlook прямо сейчас!!
1. В представлении Почта выберите несколько писем, которые вы хотите экспортировать, и нажмите Kutools > Массовая обработка > Сохранить выбранные письма в различных форматах, таких как PDF. См. скриншот:
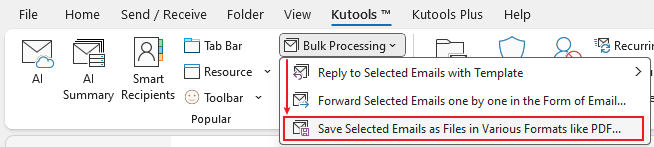
2. В появившемся диалоговом окне нажмите кнопку Выбрать, чтобы указать целевую папку, куда будут сохранены письма, отметьте форматы файлов, в которых вы хотите сохранить письма, и нажмите кнопку ОК.
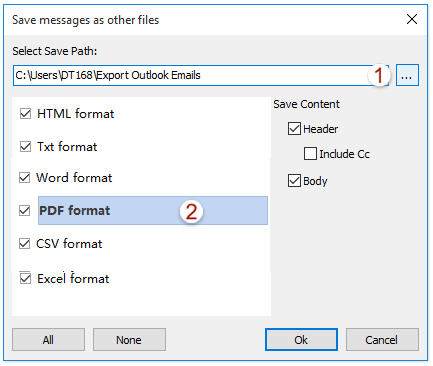
И теперь каждое выбранное письмо экспортировано как отдельный текстовый/html/word/excel/csv/pdf файл в указанную целевую папку.
Экспорт массовых/выбранных писем в книгу Excel
Если вы хотите экспортировать несколько выбранных писем в книгу Excel, вы можете скопировать их и затем вставить в новую книгу.
1. В представлении Почта выберите несколько писем, которые вы хотите экспортировать, и скопируйте их, нажав клавиши Ctrl + C вместе.
2. Запустите Excel, поместите курсор в ячейку A1 и вставьте письма, нажав клавиши Ctrl + V вместе.
3. Теперь все выбранные письма вставлены в новую книгу, как показано на скриншоте ниже. Пожалуйста, сохраните новую книгу.

AI Mail Assistant в Outlook: Умные ответы, четкое общение (волшебство в один клик!) БЕСПЛАТНО
Оптимизируйте свои ежедневные задачи в Outlook с помощью AI Mail Assistant от Kutools для Outlook. Этот мощный инструмент изучает ваши прошлые письма, чтобы предлагать умные и точные ответы, оптимизировать содержание ваших писем и помогать легко создавать и редактировать сообщения.

Эта функция поддерживает:
- Умные ответы: Получайте ответы, созданные на основе ваших предыдущих разговоров — персонализированные, точные и готовые к отправке.
- Улучшенное содержание: Автоматически улучшайте текст ваших писем для большей ясности и воздействия.
- Простое составление: Просто укажите ключевые слова, и пусть ИИ сделает остальную работу, предлагая несколько стилей написания.
- Интеллектуальные расширения: Расширяйте свои мысли с помощью контекстно-зависимых предложений.
- Суммаризация: Мгновенно получайте краткие обзоры длинных писем.
- Глобальный охват: Легко переводите ваши письма на любой язык.
Эта функция поддерживает:
- Умные ответы на письма
- Оптимизированное содержание
- Черновики на основе ключевых слов
- Интеллектуальное расширение содержания
- Краткое изложение писем
- Перевод на несколько языков
Лучше всего то, что эта функция будет полностью бесплатной навсегда! Не ждите — скачайте AI Mail Assistant прямо сейчас и наслаждайтесь
Экспорт массовых/выбранных писем в PST-файл
Если вы хотите экспортировать несколько выбранных писем в PST-файл в Outlook, вы можете легко сделать это с помощью функции Архив.
1. В представлении Почта выберите несколько писем, которые вы хотите экспортировать, щелкните правой кнопкой мыши и выберите Переместить > Копировать в папку из контекстного меню. См. скриншот:
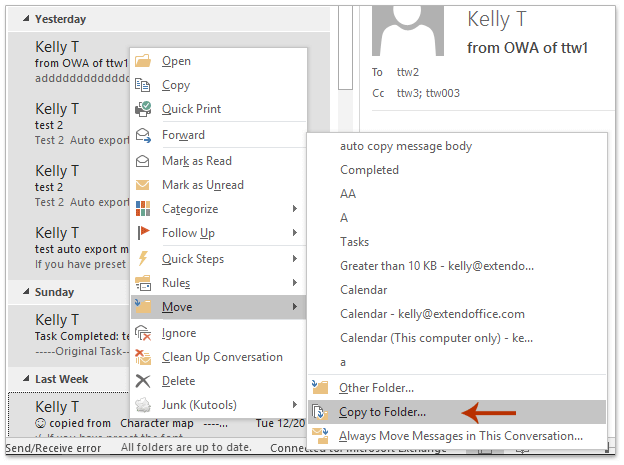
2. В диалоговом окне Копирование элементов нажмите кнопку Новая.
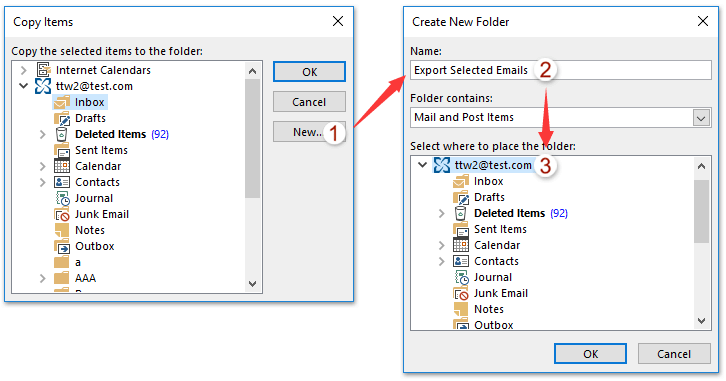
3. В диалоговом окне Создание новой папки введите имя для новой папки в поле Имя, укажите папку, где разместить новую папку, и последовательно нажмите кнопки ОК, чтобы закрыть оба диалоговых окна. См. скриншот выше:
4. Теперь все выбранные письма скопированы в новую папку. Нажмите Файл > Информация > Инструменты > Очистка старых элементов (или Файл > Информация > Инструменты очистки > Архив).
5. В открывшемся диалоговом окне Архив (1) отметьте опцию Архивировать эту папку и все подпапки, (2) нажмите, чтобы выбрать созданную вами новую папку в списке ниже, (3) введите Завтра в поле Архивировать элементы старше и затем (4) нажмите кнопку Обзор.
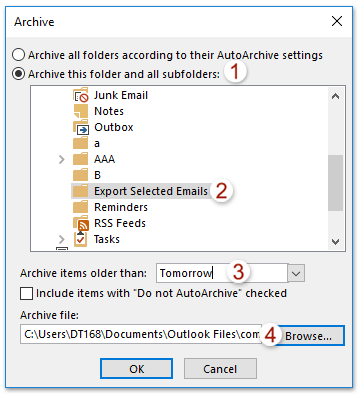
6. В диалоговом окне Открытие файла данных Outlook введите имя для нового архивного файла в поле Имена файлов и нажмите кнопку ОК . См. скриншот:
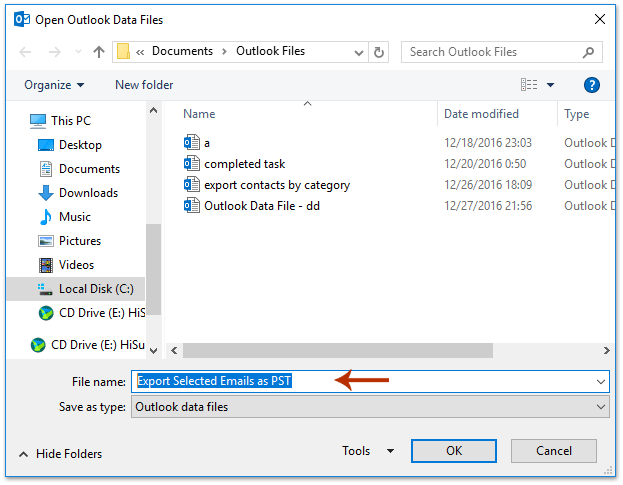
7. Теперь вы вернулись в диалоговое окно Архив, пожалуйста, нажмите кнопку ОК, а затем нажмите кнопку Да в появившемся диалоговом окне Microsoft Outlook.

И теперь все выбранные письма экспортированы в PST-файл в Outlook.
Связанные статьи
Экспорт с пользовательскими полями в Outlook
Экспорт писем из нескольких папок/подпапок в Excel в Outlook
Экспорт писем по диапазону дат в файл Excel или PST-файл в Outlook
Лучшие инструменты для повышения продуктивности работы с Office
Срочные новости: бесплатная версия Kutools для Outlook уже доступна!
Оцените обновленный Kutools для Outlook с более чем100 невероятными функциями! Нажмите, чтобы скачать прямо сейчас!
📧 Автоматизация Email: Автоответчик (Доступно для POP и IMAP) / Запланировать отправку писем / Авто Копия/Скрытая копия по правилам при отправке писем / Автоматическое перенаправление (Расширенное правило) / Автоматически добавить приветствие / Авторазделение Email с несколькими получателями на отдельные письма ...
📨 Управление Email: Отозвать письмо / Блокировать вредоносные письма по теме и другим критериям / Удалить дубликаты / Расширенный Поиск / Организовать папки ...
📁 Вложения Pro: Пакетное сохранение / Пакетное открепление / Пакетное сжатие / Автосохранение / Автоматическое отсоединение / Автоматическое сжатие ...
🌟 Волшебство интерфейса: 😊Больше красивых и стильных эмодзи / Напоминание при поступлении важных писем / Свернуть Outlook вместо закрытия ...
👍 Удобные функции одним кликом: Ответить всем с вложениями / Антифишинговая Email / 🕘Показать часовой пояс отправителя ...
👩🏼🤝👩🏻 Контакты и Календарь: Пакетное добавление контактов из выбранных Email / Разделить группу контактов на отдельные / Удалить напоминание о дне рождения ...
Используйте Kutools на вашем языке – поддерживаются Английский, Испанский, Немецкий, Французский, Китайский и более40 других!


🚀 Скачайте все дополнения Office одним кликом
Рекомендуем: Kutools для Office (5-в-1)
Скачайте сразу пять установщиков одним кликом — Kutools для Excel, Outlook, Word, PowerPoint и Office Tab Pro. Нажмите, чтобы скачать прямо сейчас!
- ✅ Все просто: скачайте все пять установочных пакетов одним действием.
- 🚀 Готово для любой задачи Office: Установите нужные дополнения тогда, когда они вам понадобятся.
- 🧰 Включено: Kutools для Excel / Kutools для Outlook / Kutools для Word / Office Tab Pro / Kutools для PowerPoint