Как вставить символы эмодзи (смайлики) в строку темы в Outlook?
Обычно легко вставить символы эмодзи в содержание сообщения, нажав Вставить → Символ, а затем можно скопировать символы эмодзи в строку темы в Outlook. Однако эти символы эмодзи в строке темы могут быть невидимыми для ваших получателей, если они просматривают письмо через веб-страницу или мобильное устройство. Здесь эта статья представит способы вставки символов эмодзи в строку темы, которые будут видны для любого читателя электронной почты.
- Вставка символов эмодзи (смайликов) в строку темы одного письма
- Автоматическая вставка символов эмодзи (смайликов) в строку темы каждого нового письма
Вставка символов эмодзи (смайликов) в строку темы одного письма
Чтобы вставить символ эмодзи в строку темы, который всегда будет виден, независимо от того, читают ли получатели это письмо на веб-странице, мобильном устройстве или в Outlook, выполните следующие действия:
1. Откройте диалоговое окно Таблица символов одним из следующих способов:
- В Windows 10 нажмите значок Поиск на Панели задач, введите Таблица символов в поле поиска, а затем нажмите Таблица символов (приложение для рабочего стола) в результатах поиска. Смотрите правый скриншот:
- В Windows 8 нажмите клавиши Ctrl + Esc вместе (или клавишу Win), чтобы перейти на начальный экран, затем введите Таблица символов напрямую и выберите приложение Таблица символов из результатов поиска.
- В Windows 7 нажмите Начало → Все программы → Стандартные → Служебные → Таблица символов.
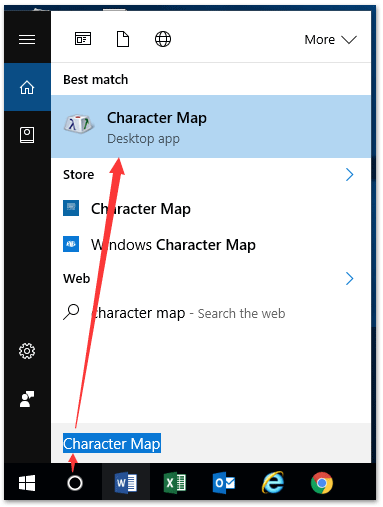
2. Теперь появится диалоговое окно Таблица символов, пожалуйста, (1) отметьте Расширенный вид параметр, (2) выберите Диапазон Unicode из Группировать по выпадающего списка, (3) нажмите, чтобы выбрать Символы и Знаки в появившемся диалоговом окне Группировать по, и, наконец, (4) закройте диалоговое окно Группировать по. Смотрите скриншот ниже:

3. Теперь вы вернулись к диалоговому окну Таблица символов, пожалуйста, (1) нажмите, чтобы выбрать символ эмодзи, который вы хотите вставить, (2) нажмите кнопку Выбрать позади Символы для копирования окна, а затем (3) нажмите кнопку Копировать кнопку. Смотрите скриншот:

4. Теперь вы скопировали указанный символ эмодзи. Переключитесь на Outlook и нажмите Главная → Новое письмо, чтобы создать новое письмо.
5. Поместите курсор в строку темы и нажмите клавиши Ctrl + V вместе, чтобы вставить указанный символ эмодзи. Смотрите скриншот:
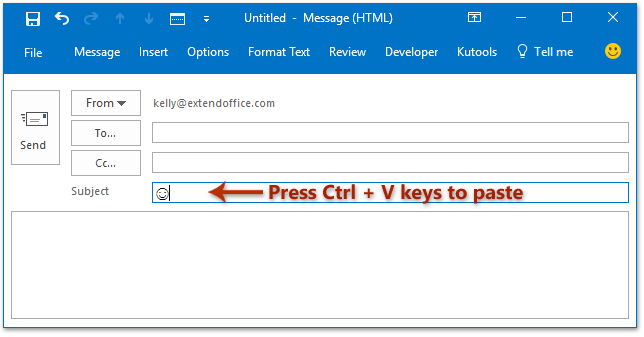
6. Составьте письмо по необходимости, а затем отправьте его.
Автоматическая вставка символов эмодзи (смайликов) в строку темы каждого нового письма
Если вы хотите добавить указанный символ эмодзи в строку темы каждого нового письма в Outlook, вы можете применить опцию Kutools для Outlook «Добавить дату в тему при создании нового письма », чтобы достичь этого.
Попрощайтесь с неэффективностью Outlook! Kutools for Outlook упрощает пакетную обработку электронных писем – теперь с бесплатными функциями, работающими на базе ИИ! Скачайте Kutools for Outlook прямо сейчас!!
1. Следуйте шагам 1-3, которые мы описали в первом методе, чтобы скопировать указанный символ эмодзи.
2. В Outlook нажмите Kutools > Параметры. Смотрите скриншот:

3. В открывшемся диалоговом окне Параметры, (1) перейдите на вкладку Новая (2) отметьте опцию Добавить дату в тему при создании нового письма (3) вставьте указанный символ эмодзи в нижнее поле, нажав клавиши Ctrl + V одновременно, и (4) нажмите кнопку OK кнопку. Смотрите скриншот:

С этого момента указанный символ эмодзи будет автоматически добавляться в строку темы каждого нового письма. И неважно, каким почтовым клиентом пользуются получатели, указанный символ эмодзи всегда будет виден.
Демонстрация: вставка символов эмодзи (смайликов) в строку темы в Outlook
Узнайте больше о вкладке Kutools / Kutools Plus в этом видео – она наполнена мощными функциями, включая бесплатные инструменты ИИ! Попробуйте все функции бесплатно в течение 30 дней без каких-либо ограничений!
Связанные статьи
Вставка смайликов в сообщение электронной почты Outlook
Вставка символов градуса, товарного знака, эмоций и евро в Outlook
Лучшие инструменты для повышения продуктивности работы с Office
Срочные новости: бесплатная версия Kutools для Outlook уже доступна!
Оцените обновленный Kutools для Outlook с более чем100 невероятными функциями! Нажмите, чтобы скачать прямо сейчас!
📧 Автоматизация Email: Автоответчик (Доступно для POP и IMAP) / Запланировать отправку писем / Авто Копия/Скрытая копия по правилам при отправке писем / Автоматическое перенаправление (Расширенное правило) / Автоматически добавить приветствие / Авторазделение Email с несколькими получателями на отдельные письма ...
📨 Управление Email: Отозвать письмо / Блокировать вредоносные письма по теме и другим критериям / Удалить дубликаты / Расширенный Поиск / Организовать папки ...
📁 Вложения Pro: Пакетное сохранение / Пакетное открепление / Пакетное сжатие / Автосохранение / Автоматическое отсоединение / Автоматическое сжатие ...
🌟 Волшебство интерфейса: 😊Больше красивых и стильных эмодзи / Напоминание при поступлении важных писем / Свернуть Outlook вместо закрытия ...
👍 Удобные функции одним кликом: Ответить всем с вложениями / Антифишинговая Email / 🕘Показать часовой пояс отправителя ...
👩🏼🤝👩🏻 Контакты и Календарь: Пакетное добавление контактов из выбранных Email / Разделить группу контактов на отдельные / Удалить напоминание о дне рождения ...
Используйте Kutools на вашем языке – поддерживаются Английский, Испанский, Немецкий, Французский, Китайский и более40 других!


🚀 Скачайте все дополнения Office одним кликом
Рекомендуем: Kutools для Office (5-в-1)
Скачайте сразу пять установщиков одним кликом — Kutools для Excel, Outlook, Word, PowerPoint и Office Tab Pro. Нажмите, чтобы скачать прямо сейчас!
- ✅ Все просто: скачайте все пять установочных пакетов одним действием.
- 🚀 Готово для любой задачи Office: Установите нужные дополнения тогда, когда они вам понадобятся.
- 🧰 Включено: Kutools для Excel / Kutools для Outlook / Kutools для Word / Office Tab Pro / Kutools для PowerPoint