Как добавить границы/фон для таблицы в подписи Outlook?
Например, вы ранее создали свою подпись с помощью таблицы в Outlook, и теперь хотите отредактировать таблицу, добавив границы и фон. Как это сделать? Эта статья проведет вас через процесс, чтобы легко выполнить эту задачу.
Добавление границ/фона для таблицы в подписи Outlook
Добавление границ/фона для таблицы в подписи Outlook
Если вам нужно отредактировать таблицу в подписи Outlook, добавив границы и фон, пожалуйста, следуйте этим шагам:
1. В представлении «Почта» нажмите «Главная» → «Новое письмо», чтобы создать новое электронное письмо.
2. В новом окне сообщения нажмите «Вставить» → «Подпись» и выберите указанную подпись, таблицу которой вы хотите отредактировать. См. скриншот:

3. Теперь подпись вставлена в тело сообщения. Пожалуйста, отредактируйте её следующим образом:
A. Добавление границ для подписи Outlook
Выберите всю таблицу вставленной подписи, затем нажмите «Дизайн» → «Границы» → «Все границы» или другие параметры, чтобы добавить границы для таблицы.
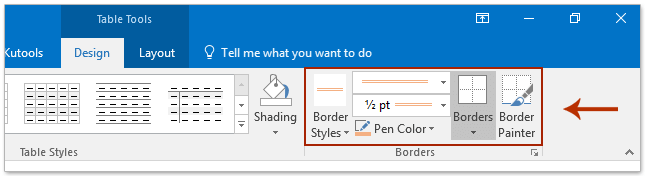
Примечание: Чтобы добавить пользовательские границы для таблицы, вы можете (1) указать стиль границы через «Дизайн» → «Стиль границы», (2) настроить цвет границы через «Дизайн» → «Цвет пера», (3) установить ширину границы через «Дизайн» → «Толщина линии» по отдельности, а затем (4) нажать «Дизайн» → «Границы» → «Все границы».
B. Добавление фона для подписи Outlook
Выберите таблицу во вставленной подписи, нажмите «Дизайн» → «Заливка», а затем укажите цвет фона из выпадающего списка. См. скриншот:
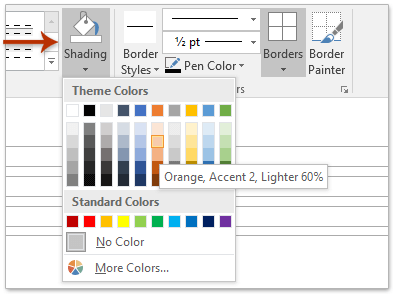
4. Скопируйте всё содержимое подписи в теле сообщения, затем нажмите «Вставить» → «Подпись» → «Подписи», чтобы открыть диалоговое окно «Подписи и бумага».

5. В диалоговом окне «Подписи и бумага» перейдите на вкладку «Электронная почта Подпись» и:
(1) Выберите указанную подпись, таблицу которой вы измените, в списке «Выбрать подпись для редактирования»;
(2) Очистите все содержимое в поле «Редактировать подпись», затем вставьте скопированную подпись из тела сообщения;
(3) Нажмите кнопку «ОК».

На данный момент вы добавили границы и фон для таблицы в указанной подписи. Пожалуйста, закройте новое письмо без сохранения.
Связанные статьи
Лучшие инструменты для повышения продуктивности работы с Office
Срочные новости: бесплатная версия Kutools для Outlook уже доступна!
Оцените обновленный Kutools для Outlook с более чем100 невероятными функциями! Нажмите, чтобы скачать прямо сейчас!
📧 Автоматизация Email: Автоответчик (Доступно для POP и IMAP) / Запланировать отправку писем / Авто Копия/Скрытая копия по правилам при отправке писем / Автоматическое перенаправление (Расширенное правило) / Автоматически добавить приветствие / Авторазделение Email с несколькими получателями на отдельные письма ...
📨 Управление Email: Отозвать письмо / Блокировать вредоносные письма по теме и другим критериям / Удалить дубликаты / Расширенный Поиск / Организовать папки ...
📁 Вложения Pro: Пакетное сохранение / Пакетное открепление / Пакетное сжатие / Автосохранение / Автоматическое отсоединение / Автоматическое сжатие ...
🌟 Волшебство интерфейса: 😊Больше красивых и стильных эмодзи / Напоминание при поступлении важных писем / Свернуть Outlook вместо закрытия ...
👍 Удобные функции одним кликом: Ответить всем с вложениями / Антифишинговая Email / 🕘Показать часовой пояс отправителя ...
👩🏼🤝👩🏻 Контакты и Календарь: Пакетное добавление контактов из выбранных Email / Разделить группу контактов на отдельные / Удалить напоминание о дне рождения ...
Используйте Kutools на вашем языке – поддерживаются Английский, Испанский, Немецкий, Французский, Китайский и более40 других!


🚀 Скачайте все дополнения Office одним кликом
Рекомендуем: Kutools для Office (5-в-1)
Скачайте сразу пять установщиков одним кликом — Kutools для Excel, Outlook, Word, PowerPoint и Office Tab Pro. Нажмите, чтобы скачать прямо сейчас!
- ✅ Все просто: скачайте все пять установочных пакетов одним действием.
- 🚀 Готово для любой задачи Office: Установите нужные дополнения тогда, когда они вам понадобятся.
- 🧰 Включено: Kutools для Excel / Kutools для Outlook / Kutools для Word / Office Tab Pro / Kutools для PowerPoint
