Как запланировать повторяющуюся встречу на первый рабочий день каждого месяца в Outlook?
Например, вы хотите создать повторяющуюся встречу, которая будет происходить на первый рабочий день каждого месяца, включая выходные и праздники. Как это сделать в Outlook? В Outlook нет прямого способа запланировать такой вид повторяющейся встречи, однако я представлю обходной путь:
Запланируйте повторяющуюся встречу на первый рабочий день каждого месяца
Запланируйте повторяющуюся встречу на первый рабочий день каждого месяца
Outlook может планировать только повторяющиеся встречи, которые повторяются регулярно, например, первое понедельник каждого месяца, каждый понедельник недели или каждый рабочий день и т.д. Очевидно, что первый рабочий день каждого месяца не повторяется регулярно. Поэтому этот метод поможет вам определить эти нерегулярные даты в Excel, а затем импортировать их в календарь Outlook.
Часть 1: Ввод данных о повторяющейся встрече в Excel
1. Запустите Microsoft Excel, введите заголовки столбцов, как показано на скриншоте ниже:

2. Пожалуйста, введите данные о праздниках в столбцы A:C, как показано на скриншоте ниже:
В моем примере я ввожу названия праздников в столбец «Праздник», заметки о праздниках в столбец «Когда» и даты праздников за 2017 год (2017 — это указанный год, в котором я буду планировать повторяющуюся встречу).
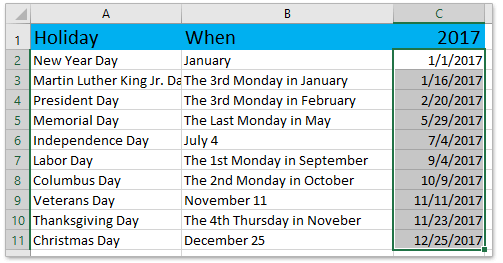
Примечание: Нажмите, чтобы узнать, как определить все праздники с помощью формул в Excel.
3. Введите числа от 1 до 12 в столбец Месяц.
4. Перейдите в столбец «Первая рабочая дата», введите формулу =WORKDAY(DATE($C$1,E2,1)-1,1,$C$2:$C$11) в ячейку G2, а затем перетащите маркер автозаполнения этой ячейки вниз до диапазона G2:G13.
Примечание: В формуле C1 — это год, для которого вы рассчитываете первую рабочую дату, E2 — первый месяц указанного года, C2:C11 — диапазон, содержащий праздники в указанном году.
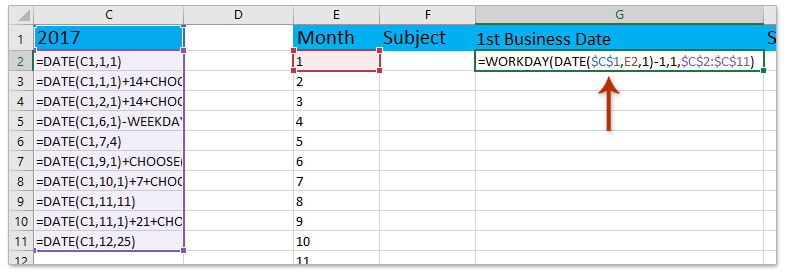
5. Пожалуйста, введите данные в столбцы Тема, Время начала и Время окончания по мере необходимости.
На данный момент вы подготовили данные для повторяющейся встречи в Excel, как показано на скриншоте ниже:
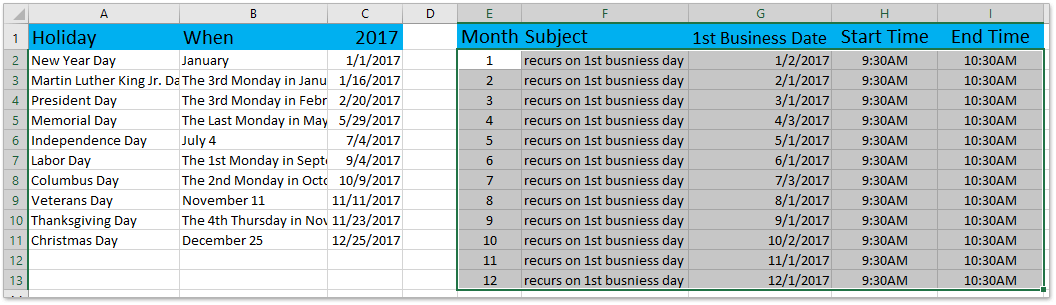
Часть 2: Сохранение данных о повторяющейся встрече в виде CSV-файла
6. Нажмите Файл > Сохранить как, чтобы сохранить книгу в формате CSV-файла.
7. В открывшемся диалоговом окне Сохранить как укажите (1) папку назначения, куда вы хотите сохранить CSV-файл, (2) введите имя файла в поле Имя файла, (3) выберите CSV (с разделителями-запятыми) из выпадающего списка Тип файла и, наконец, (4) нажмите кнопку Сохранить. См. скриншот:
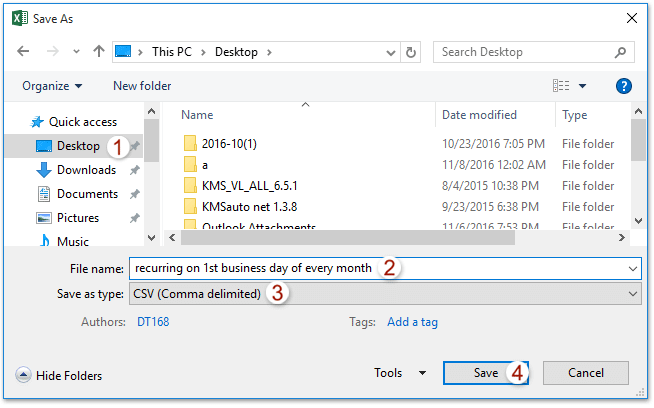
Примечание: Если появится диалоговое окно с предупреждением о том, что некоторые функции будут потеряны при сохранении в формате CSV, нажмите кнопку Да. На данный момент книга уже сохранена в формате CSV-файла.
Часть 3: Импорт CSV-файла в календарь Outlook
8. Запустите Outlook и нажмите Файл > Открыть и экспортировать (или Открыть) > Импорт/Экспорт (или Импорт).
9. В открывшемся Мастере импорта и экспорта выберите опцию Импортировать файл из другой программы или файла и нажмите кнопку Далее. См. скриншот:
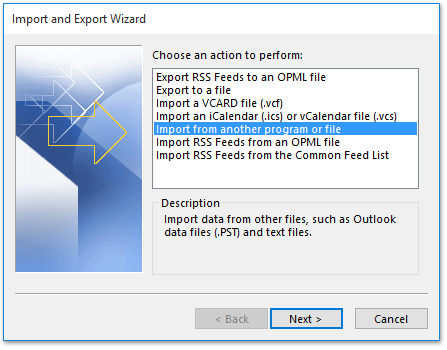
10. В открывшемся диалоговом окне Импортировать файл нажмите опцию Разделенные запятыми значения и нажмите кнопку Далее.
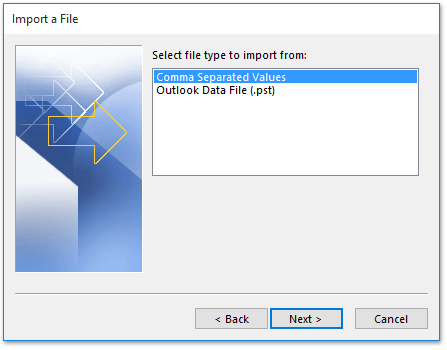
11. Во втором диалоговом окне Импортировать файл отметьте опцию Не импортировать повторяющиеся элементы и нажмите кнопку Обзор.
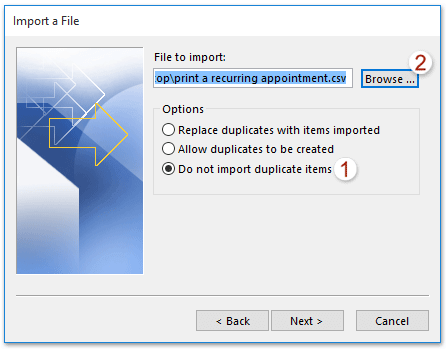
12. Теперь появилось диалоговое окно Обзор. Пожалуйста, (1) откройте папку, содержащую CSV-файл, который вы создали во второй части, (2) выберите CSV-файл и (3) нажмите кнопку ОК.
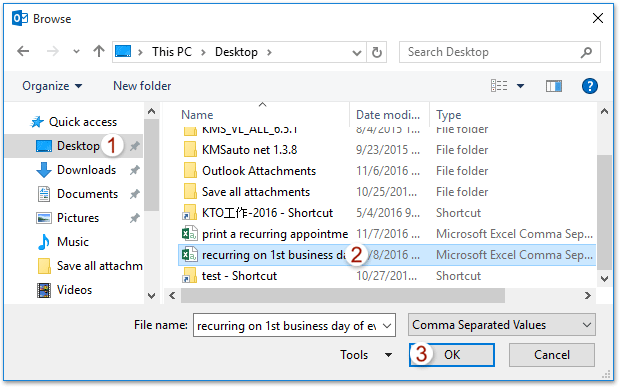
13. Теперь вы вернулись в диалоговое окно Импортировать файл, нажмите кнопку Далее.
14. В новом диалоговом окне Импортировать файл выберите папку Календарь, в которую вы добавите повторяющуюся встречу на первый рабочий день, и нажмите кнопку Далее .
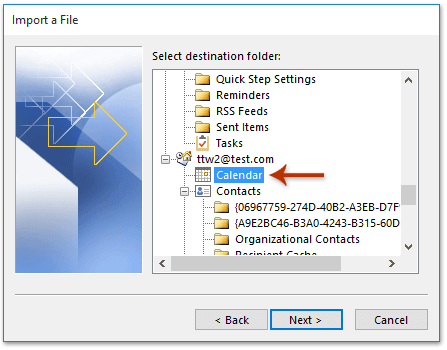
15. Теперь в последнем диалоговом окне Импортировать файл отметьте опцию Импортировать «повторяющуюся на первый рабочий день каждого месяца».
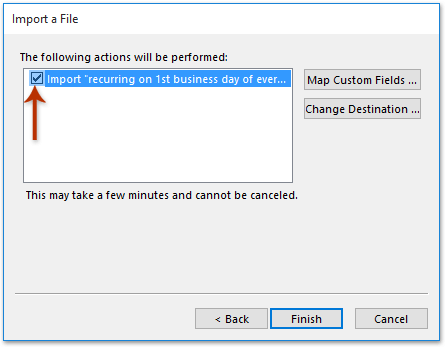
16. В открывшемся диалоговом окне Настроить поля сопоставления сначала нажмите кнопку Очистить сопоставление, затем перетащите значения из левого окна в соответствующие поля в правом окне и нажмите кнопку ОК > Готово.
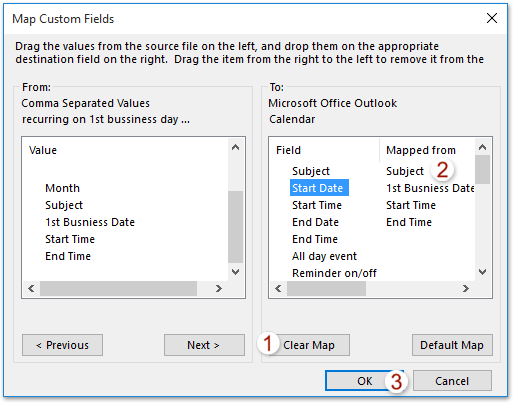
AI Mail Assistant в Outlook: Умные ответы, четкое общение (волшебство в один клик!) БЕСПЛАТНО
Оптимизируйте свои ежедневные задачи в Outlook с помощью AI Mail Assistant от Kutools для Outlook. Этот мощный инструмент изучает ваши прошлые письма, чтобы предлагать умные и точные ответы, оптимизировать содержание ваших писем и помогать легко создавать и редактировать сообщения.

Эта функция поддерживает:
- Умные ответы: Получайте ответы, созданные на основе ваших предыдущих разговоров — персонализированные, точные и готовые к отправке.
- Улучшенное содержание: Автоматически улучшайте текст ваших писем для большей ясности и воздействия.
- Простое составление: Просто укажите ключевые слова, и пусть ИИ сделает остальную работу, предлагая несколько стилей написания.
- Интеллектуальные расширения: Расширяйте свои мысли с помощью контекстно-зависимых предложений.
- Суммаризация: Мгновенно получайте краткие обзоры длинных писем.
- Глобальный охват: Легко переводите ваши письма на любой язык.
Эта функция поддерживает:
- Умные ответы на письма
- Оптимизированное содержание
- Черновики на основе ключевых слов
- Интеллектуальное расширение содержания
- Краткое изложение писем
- Перевод на несколько языков
Лучше всего то, что эта функция будет полностью бесплатной навсегда! Не ждите — скачайте AI Mail Assistant прямо сейчас и наслаждайтесь
Связанные статьи
Лучшие инструменты для повышения продуктивности работы с Office
Срочные новости: бесплатная версия Kutools для Outlook уже доступна!
Оцените обновленный Kutools для Outlook с более чем100 невероятными функциями! Нажмите, чтобы скачать прямо сейчас!
📧 Автоматизация Email: Автоответчик (Доступно для POP и IMAP) / Запланировать отправку писем / Авто Копия/Скрытая копия по правилам при отправке писем / Автоматическое перенаправление (Расширенное правило) / Автоматически добавить приветствие / Авторазделение Email с несколькими получателями на отдельные письма ...
📨 Управление Email: Отозвать письмо / Блокировать вредоносные письма по теме и другим критериям / Удалить дубликаты / Расширенный Поиск / Организовать папки ...
📁 Вложения Pro: Пакетное сохранение / Пакетное открепление / Пакетное сжатие / Автосохранение / Автоматическое отсоединение / Автоматическое сжатие ...
🌟 Волшебство интерфейса: 😊Больше красивых и стильных эмодзи / Напоминание при поступлении важных писем / Свернуть Outlook вместо закрытия ...
👍 Удобные функции одним кликом: Ответить всем с вложениями / Антифишинговая Email / 🕘Показать часовой пояс отправителя ...
👩🏼🤝👩🏻 Контакты и Календарь: Пакетное добавление контактов из выбранных Email / Разделить группу контактов на отдельные / Удалить напоминание о дне рождения ...
Используйте Kutools на вашем языке – поддерживаются Английский, Испанский, Немецкий, Французский, Китайский и более40 других!


🚀 Скачайте все дополнения Office одним кликом
Рекомендуем: Kutools для Office (5-в-1)
Скачайте сразу пять установщиков одним кликом — Kutools для Excel, Outlook, Word, PowerPoint и Office Tab Pro. Нажмите, чтобы скачать прямо сейчас!
- ✅ Все просто: скачайте все пять установочных пакетов одним действием.
- 🚀 Готово для любой задачи Office: Установите нужные дополнения тогда, когда они вам понадобятся.
- 🧰 Включено: Kutools для Excel / Kutools для Outlook / Kutools для Word / Office Tab Pro / Kutools для PowerPoint