Как распечатать электронное письмо с маленьким/большим размером шрифта в Outlook?
Допустим, вам нужно распечатать электронное письмо в Outlook, но шрифт в письме слишком маленький или слишком большой. Как изменить размер шрифта на подходящий? Есть две части, которые необходимо настроить:
- Распечатайте заголовок и имя пользователя электронного письма с маленьким/большим размером шрифта
- Распечатайте тело сообщения электронной почты с маленьким/большим размером шрифта
Распечатайте заголовок и имя пользователя электронного письма с маленьким/большим размером шрифта
Первая часть поможет вам изменить размер шрифта как заголовка сообщения, так и имени пользователя при печати электронного письма в Outlook.
1. Выберите электронное письмо, заголовок и имя пользователя которого вы хотите распечатать с маленьким/большим размером шрифта, и нажмите «Файл» > «Печать».
2. Теперь укажите принтер, выберите «Стиль заметки» в разделе «Настройки» и нажмите кнопку «Параметры печати». См. скриншот:
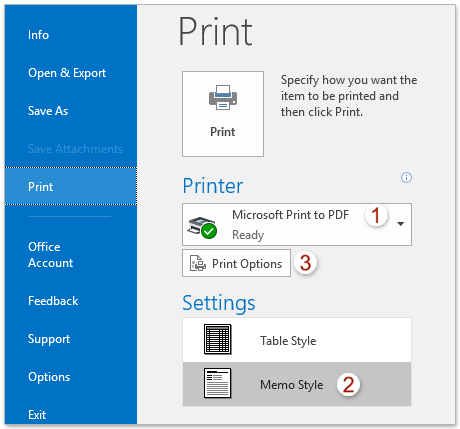
3. Появится диалоговое окно «Печать». Нажмите кнопку «Настройка страницы». См. скриншот:
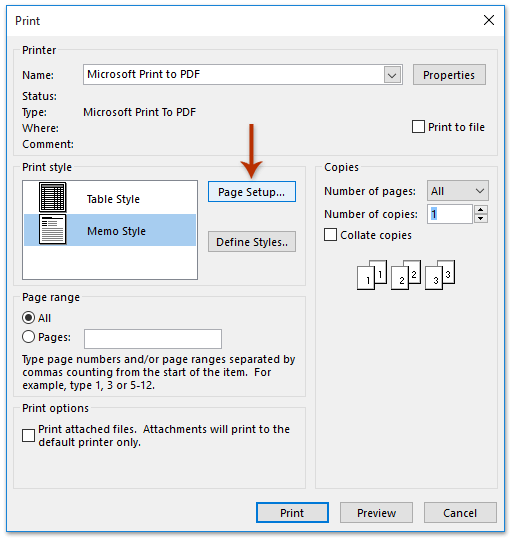
4. Теперь вы попадете в диалоговое окно «Настройка страницы: стиль заметки», перейдите на вкладку «Формат», и затем:
(1) В разделе «Шрифты» нажмите кнопку «Шрифт» рядом с полем «Заголовок», затем в диалоговом окне «Шрифт» укажите подходящий размер шрифта и нажмите «ОК»;
(2) В разделе «Шрифты» нажмите кнопку «Шрифт» рядом с полем «Поля», затем в диалоговом окне «Шрифт» укажите подходящий размер шрифта и нажмите «ОК»;
(3) Нажмите «ОК» в диалоговом окне «Настройка страницы: стиль заметки».
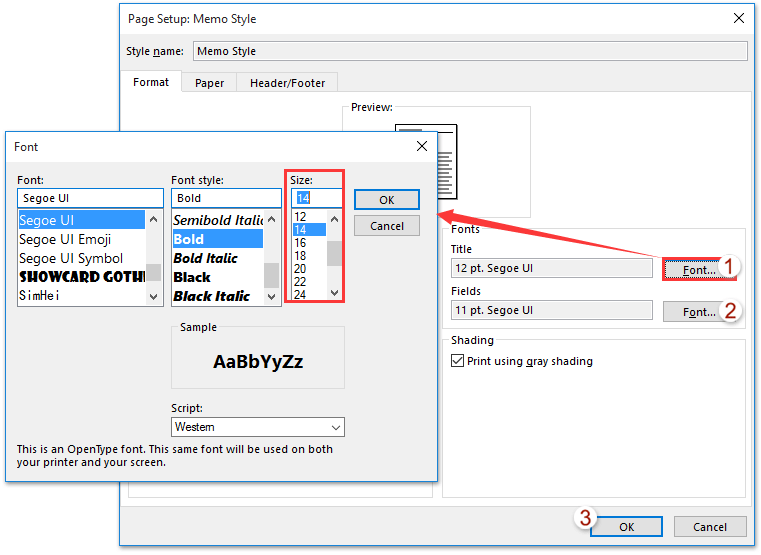
5. Теперь вы вернулись в диалоговое окно «Печать», вы можете нажать кнопку «Печать», чтобы напрямую распечатать письмо; или нажмите кнопку «Предварительный просмотр», чтобы сначала просмотреть письмо, а затем нажать кнопку «Печать».
Примечание: Указанный размер шрифта для имени пользователя и заголовка сообщения будет сохранен и автоматически применен к другим письмам при последующей печати.
Легко распечатать только тело сообщения электронной почты без заголовка и имени пользователя в Outlook
Как вы знаете, при печати электронного письма в Outlook оно выводится как заголовок письма, так и тело письма, как вы видите в окне Сообщения или области чтения. Кроме того, обычно над заголовком сообщения добавляется ваше имя пользователя. Здесь я хочу представить отличную функцию «Расширенная печать» Kutools для Outlook, которая позволяет распечатывать только тело сообщения электронной почты без заголовка и имени пользователя, сохраняя фоновое изображение в Outlook.

Распечатайте тело сообщения электронной почты с маленьким/большим размером шрифта
Вышеуказанная часть может изменять только размер шрифта полей в заголовке сообщения и имени пользователя при печати электронных писем в Outlook. Чтобы изменить размер шрифта тела сообщения, выполните следующие действия:
1. В представлении «Почта» дважды щелкните, чтобы открыть электронное письмо, тело которого вы хотите распечатать с маленьким/большим размером шрифта.
2. Теперь письмо открывается в окне Сообщения. Нажмите «Сообщение» > «Действия» > «Редактировать сообщение». См. скриншот:
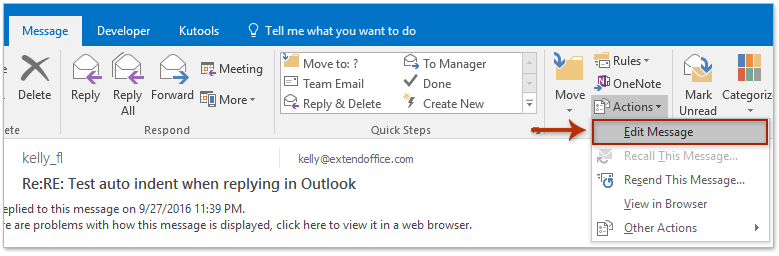
3. Теперь поместите курсор в тело сообщения, а затем выделите все тело сообщения, нажав «Ctrl» + «A».
4. Перейдите на вкладку «Формат текста» и нажмите кнопку «Увеличить размер шрифта» ![]() или кнопку «Уменьшить размер шрифта»
или кнопку «Уменьшить размер шрифта» ![]() чтобы настроить размер шрифта выделенного тела сообщения. См. скриншот:
чтобы настроить размер шрифта выделенного тела сообщения. См. скриншот:
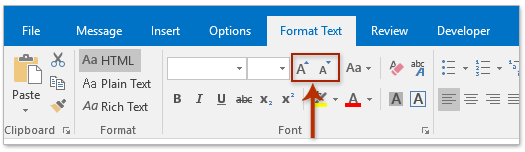
5. Нажмите «Файл» > «Печать», чтобы распечатать текущее открытое письмо. После печати закройте окно Сообщения, не сохраняя изменения.
Демонстрация: распечатайте электронное письмо с маленьким/большим размером шрифта в Outlook
Связанные статьи
Распечатайте электронные письма в хронологическом (обратном) порядке в Outlook
Распечатайте контакты с примечаниями или только примечания к контактам в Outlook
Распечатайте электронное письмо, включая фоновое изображение/цвет в Outlook
Распечатайте результаты поиска в Outlook
Лучшие инструменты для повышения продуктивности работы с Office
Срочные новости: бесплатная версия Kutools для Outlook уже доступна!
Оцените обновленный Kutools для Outlook с более чем100 невероятными функциями! Нажмите, чтобы скачать прямо сейчас!
📧 Автоматизация Email: Автоответчик (Доступно для POP и IMAP) / Запланировать отправку писем / Авто Копия/Скрытая копия по правилам при отправке писем / Автоматическое перенаправление (Расширенное правило) / Автоматически добавить приветствие / Авторазделение Email с несколькими получателями на отдельные письма ...
📨 Управление Email: Отозвать письмо / Блокировать вредоносные письма по теме и другим критериям / Удалить дубликаты / Расширенный Поиск / Организовать папки ...
📁 Вложения Pro: Пакетное сохранение / Пакетное открепление / Пакетное сжатие / Автосохранение / Автоматическое отсоединение / Автоматическое сжатие ...
🌟 Волшебство интерфейса: 😊Больше красивых и стильных эмодзи / Напоминание при поступлении важных писем / Свернуть Outlook вместо закрытия ...
👍 Удобные функции одним кликом: Ответить всем с вложениями / Антифишинговая Email / 🕘Показать часовой пояс отправителя ...
👩🏼🤝👩🏻 Контакты и Календарь: Пакетное добавление контактов из выбранных Email / Разделить группу контактов на отдельные / Удалить напоминание о дне рождения ...
Используйте Kutools на вашем языке – поддерживаются Английский, Испанский, Немецкий, Французский, Китайский и более40 других!


🚀 Скачайте все дополнения Office одним кликом
Рекомендуем: Kutools для Office (5-в-1)
Скачайте сразу пять установщиков одним кликом — Kutools для Excel, Outlook, Word, PowerPoint и Office Tab Pro. Нажмите, чтобы скачать прямо сейчас!
- ✅ Все просто: скачайте все пять установочных пакетов одним действием.
- 🚀 Готово для любой задачи Office: Установите нужные дополнения тогда, когда они вам понадобятся.
- 🧰 Включено: Kutools для Excel / Kutools для Outlook / Kutools для Word / Office Tab Pro / Kutools для PowerPoint