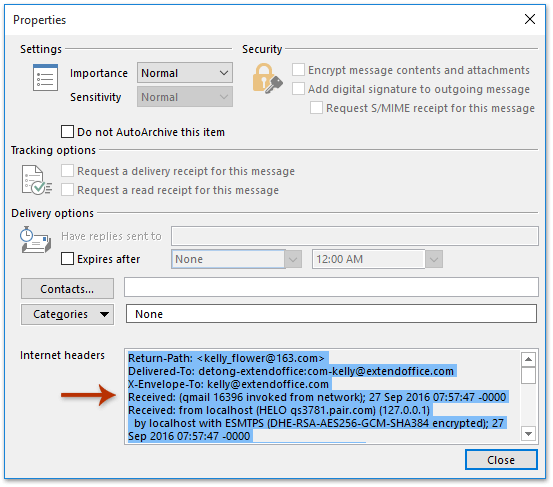Как печатать только заголовок сообщения электронной почты в Outlook?
При печати электронной почты в Outlook заголовок и тело сообщения печатаются вместе. Однако в некоторых случаях может потребоваться печать только заголовка сообщения, например, при документировании метаданных для устранения неполадок или обмена. Стандартные инструменты Outlook позволяют извлекать и печатать технические интернет-заголовки, но они могут быть громоздкими и неорганизованными. С другой стороны, Kutools для Outlook предлагает более быстрый и чистый способ напрямую печатать обычный заголовок сообщения. В этой статье рассматриваются оба метода с акцентом на их различия.
Метод 1: Печать беспорядочных интернет-заголовков электронной почты (Ручной и Неорганизованный)
Метод 2: Печать чистого, обычного заголовка электронной почты 👍 (Эффективно и Профессионально)
Метод 1: Печать беспорядочных интернет-заголовков электронной почты
Outlook изначально не поддерживает печать только заголовка сообщения. Однако вы можете извлечь интернет-заголовки электронной почты, которые содержат подробную информацию о маршрутизации и метаданных, и распечатать их отдельно, используя Word или новое письмо. Заголовки, однако, беспорядочные и трудны для чтения, что делает этот метод менее подходящим для профессионального использования.
Шаг 1: Откройте письмо и доступ к диалоговому окну свойств
Дважды щелкните письмо, интернет-заголовки которого вы хотите распечатать. Нажмите Файл > Информация > Свойства, чтобы открыть диалоговое окно Свойства.
Шаг 2: Скопируйте интернет-заголовки
- В поле Интернет-заголовки поместите курсор и нажмите Ctrl + A, чтобы выбрать весь контент.
- Нажмите Ctrl + C, чтобы скопировать выбранный контент.
- Нажмите Закрыть для выхода из диалогового окна Свойства.
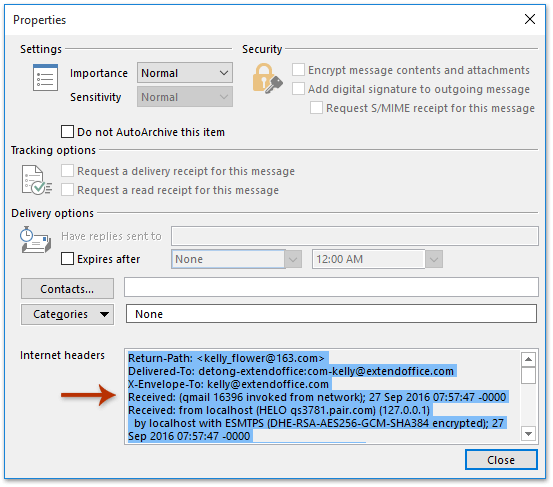
Шаг 3: Вставьте в новый документ или письмо
- Создайте новое письмо, нажав Главная > Новое письмо, или откройте Word, чтобы создать новый документ.
- Нажмите Ctrl + V, чтобы вставить скопированные интернет-заголовки.
Шаг 4: Распечатайте интернет-заголовки
Нажмите Файл > Печать в новом окне письма или документа. Выберите принтер, настройте параметры и нажмите Печать.
Шаг 5: Удалите временное письмо или документ
Закройте новое письмо или документ без сохранения после печати.
Недостатки:
- Беспорядочный вывод: Интернет-заголовки технические, неотформатированные и трудны для интерпретации пользователями без технической подготовки.
- Сложные шаги: Требуется выполнение множества ручных действий, что делает процесс утомительным и длительным.
- Неудобен для пользователей: Процесс не подходит для частого использования или для тех, кто не знаком с техническими деталями.
🖨️ Печать электронных писем без заголовков или имен пользователей в Outlook!
Раздражает печать ненужных деталей, таких как заголовки и имена пользователей? С удивительной функцией Расширенная печать от Kutools для Outlook, вы можете сосредоточиться на главном — печатать только текст письма, сохраняя при этом фоновое изображение нетронутым. Просто выберите ваше письмо, нажмите Kutools Plus > Печать > Расширенная печать и наслаждайтесь профессиональными результатами без лишних хлопот. Никаких дополнительных настроек, никакой лишней информации — только нужный вам контент.
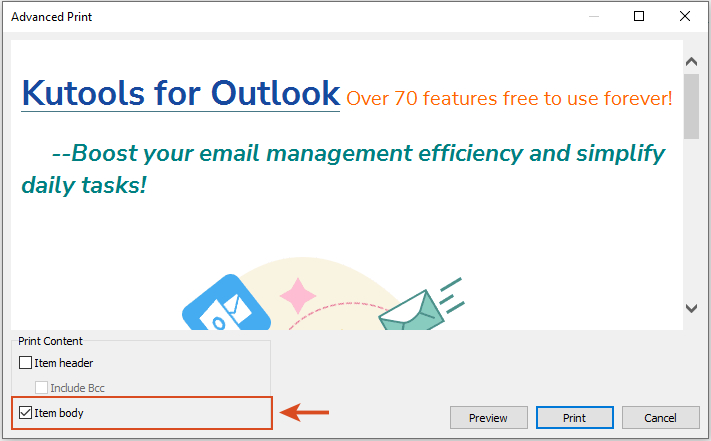
Метод 2: Печать чистого, обычного заголовка электронной почты 👍
Для получения более чистого и профессионального результата функция Расширенной печати Kutools для Outlook позволяет напрямую печатать обычный заголовок сообщения — который включает тему, отправителя, получателей и другие метаданные — без тела письма. Этот метод быстр, удобен для пользователей и дает хорошо организованный результат, подходящий для любого случая использования.
Попрощайтесь с неэффективностью Outlook! Kutools for Outlook упрощает пакетную обработку электронных писем – теперь с бесплатными функциями, работающими на базе ИИ! Скачайте Kutools for Outlook прямо сейчас!!
Шаг 1: Выберите письмо и доступ к функции Расширенной печати
В режиме Просмотр почты выберите письмо, заголовок которого вы хотите распечатать. Нажмите Kutools Plus > Печать > Расширенная печать на панели инструментов.

Шаг 2: Выберите печать только заголовка
В диалоговом окне Расширенной печати отметьте только опцию Заголовки элементов в разделе Печатаемое содержимое. Нажмите кнопку Печать.

Шаг 3: Распечатайте заголовок сообщения
В диалоговом окне Печать выберите принтер и настройте параметры. Нажмите Печать, чтобы завершить процесс.

Преимущества:
- Чистый и удобочитаемый вывод: Напечатанный заголовок профессионален и легок для понимания, в отличие от беспорядочных интернет-заголовков.
- Оптимизированный процесс: Минимальное количество шагов для прямой печати заголовков.
- Экономия времени: Идеально подходит для быстрой печати заголовков из нескольких писем без ручного вмешательства.
Демонстрация: Только печать заголовка сообщения электронной почты в Outlook
Связанная статья
Печать электронных писем в хронологическом (обратном) порядке в Outlook
Печать контактов с заметками или только контактных заметок в Outlook
Печать электронной почты, включая фоновое изображение/цвет в Outlook
Лучшие инструменты для повышения продуктивности работы с Office
Срочные новости: бесплатная версия Kutools для Outlook уже доступна!
Оцените обновленный Kutools для Outlook с более чем100 невероятными функциями! Нажмите, чтобы скачать прямо сейчас!
📧 Автоматизация Email: Автоответчик (Доступно для POP и IMAP) / Запланировать отправку писем / Авто Копия/Скрытая копия по правилам при отправке писем / Автоматическое перенаправление (Расширенное правило) / Автоматически добавить приветствие / Авторазделение Email с несколькими получателями на отдельные письма ...
📨 Управление Email: Отозвать письмо / Блокировать вредоносные письма по теме и другим критериям / Удалить дубликаты / Расширенный Поиск / Организовать папки ...
📁 Вложения Pro: Пакетное сохранение / Пакетное открепление / Пакетное сжатие / Автосохранение / Автоматическое отсоединение / Автоматическое сжатие ...
🌟 Волшебство интерфейса: 😊Больше красивых и стильных эмодзи / Напоминание при поступлении важных писем / Свернуть Outlook вместо закрытия ...
👍 Удобные функции одним кликом: Ответить всем с вложениями / Антифишинговая Email / 🕘Показать часовой пояс отправителя ...
👩🏼🤝👩🏻 Контакты и Календарь: Пакетное добавление контактов из выбранных Email / Разделить группу контактов на отдельные / Удалить напоминание о дне рождения ...
Используйте Kutools на вашем языке – поддерживаются Английский, Испанский, Немецкий, Французский, Китайский и более40 других!


🚀 Скачайте все дополнения Office одним кликом
Рекомендуем: Kutools для Office (5-в-1)
Скачайте сразу пять установщиков одним кликом — Kutools для Excel, Outlook, Word, PowerPoint и Office Tab Pro. Нажмите, чтобы скачать прямо сейчас!
- ✅ Все просто: скачайте все пять установочных пакетов одним действием.
- 🚀 Готово для любой задачи Office: Установите нужные дополнения тогда, когда они вам понадобятся.
- 🧰 Включено: Kutools для Excel / Kutools для Outlook / Kutools для Word / Office Tab Pro / Kutools для PowerPoint