Как получить пути к папкам в результатах поиска в Outlook?
При поиске электронных писем в текущем почтовом ящике или во всех почтовых ящиках в Outlook вы получите множество результатов из разных папок. В такой ситуации может возникнуть путаница с путями к папкам в результатах поиска. В этой статье мы покажем вам, как легко получить путь к папке для результатов поиска в Outlook.
Получение пути к папке результата поиска в диалоговом окне Свойства
Быстрое определение местоположения папки результата поиска с помощью Kutools
Получение подробного пути к папке результата поиска в диалоговом окне Расширенный поиск
Получение путей ко всем папкам результатов поиска путем отключения Панели чтения
Получение пути к папке результата поиска в диалоговом окне Свойства
Расположение электронного письма является одним из факторов его свойств. Поэтому можно получить путь к папке результата поиска в диалоговом окне Свойства.
После того как результаты поиска будут показаны в списке писем, выберите результат поиска, путь к папке которого вам нужно узнать, и одновременно нажмите клавиши Alt + Enter, чтобы открыть диалоговое окно Свойства.
Затем вы увидите путь к папке этого результата поиска в поле Место. Смотрите скриншот:
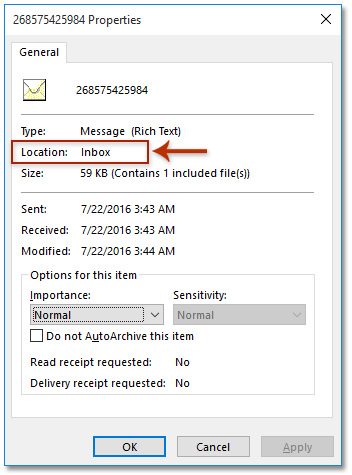
Быстрое определение местоположения папки результата поиска с помощью Kutools
Kutools для Outlook упрощает процесс с помощью функции Открыть в папке, которая позволяет напрямую перейти к папке результата поиска всего одним кликом.
Шаг 1. Скачайте и установите Kutools для Outlook, затем откройте Outlook.
Шаг 2. После поиска щелкните правой кнопкой мыши на результате поиска и выберите Открыть в папке (Kutools). Outlook автоматически перейдет к папке, содержащей выбранное письмо.
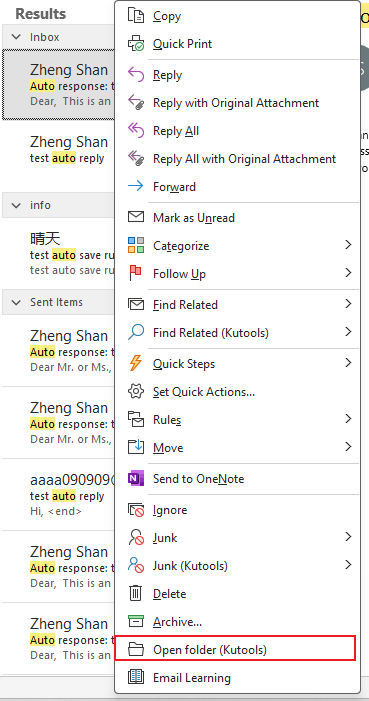
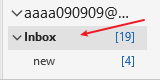
Получение подробного пути к папке результата поиска в диалоговом окне Расширенный поиск
Если результаты поиска взяты из нескольких папок во всех почтовых ящиках, то только имя папки в диалоговом окне Свойства может быть недостаточно информативным. В этом случае вы можете получить точный путь к папке результата поиска в диалоговом окне Расширенный поиск.
1. Дважды щелкните, чтобы открыть результат поиска, путь к папке которого вам нужно узнать.
2. Теперь результат поиска открыт в окне Сообщение. Нажмите клавиши Ctrl + Shift + F одновременно, чтобы открыть диалоговое окно Расширенный поиск, а затем нажмите кнопку Выбрать в диалоговом окне.
Теперь вы получите точный путь к папке для текущего результата поиска в диалоговом окне Выбрать папку(и). Смотрите скриншот:
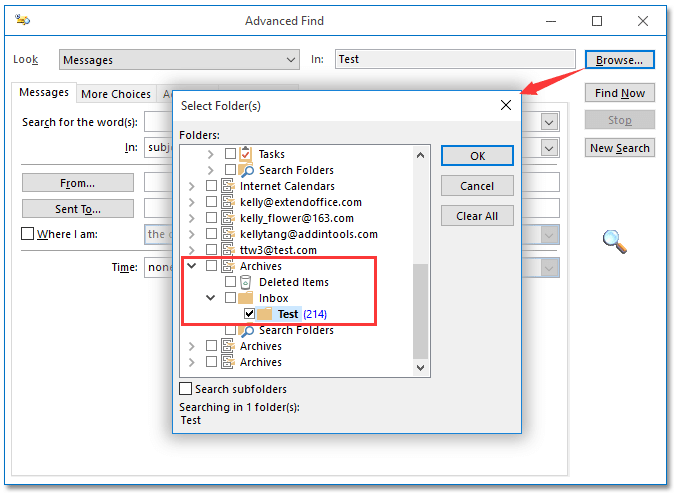
3. Закройте диалоговые окна.
Получение путей ко всем папкам результатов поиска путем отключения Панели чтения
Если вам нужно узнать пути ко всем папкам результатов поиска сразу, вы можете отключить Панель чтения в текущей папке и получить пути к папкам в столбце Папка.
После того как все результаты поиска будут показаны в списке писем, нажмите Вид > Панель чтения > Выкл., чтобы отключить Панель чтения в текущей папке. Смотрите скриншот:
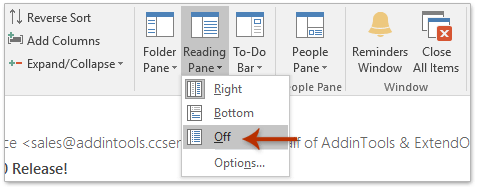
И теперь путь к папке каждого результата поиска отображается в столбце Папка. Смотрите скриншот:
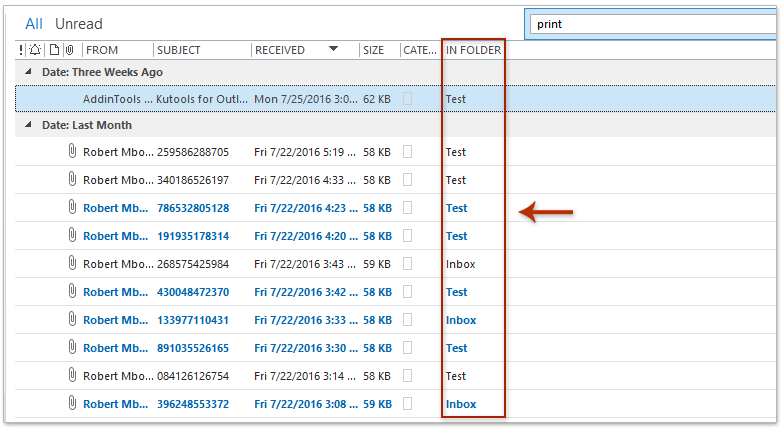
Связанные статьи
Печать результатов поиска в Outlook
Подсчет общего количества результатов поиска в Outlook
Экспорт результатов поиска в Outlook в файл PST/Excel
Лучшие инструменты для повышения продуктивности работы с Office
Срочные новости: бесплатная версия Kutools для Outlook уже доступна!
Оцените обновленный Kutools для Outlook с более чем100 невероятными функциями! Нажмите, чтобы скачать прямо сейчас!
📧 Автоматизация Email: Автоответчик (Доступно для POP и IMAP) / Запланировать отправку писем / Авто Копия/Скрытая копия по правилам при отправке писем / Автоматическое перенаправление (Расширенное правило) / Автоматически добавить приветствие / Авторазделение Email с несколькими получателями на отдельные письма ...
📨 Управление Email: Отозвать письмо / Блокировать вредоносные письма по теме и другим критериям / Удалить дубликаты / Расширенный Поиск / Организовать папки ...
📁 Вложения Pro: Пакетное сохранение / Пакетное открепление / Пакетное сжатие / Автосохранение / Автоматическое отсоединение / Автоматическое сжатие ...
🌟 Волшебство интерфейса: 😊Больше красивых и стильных эмодзи / Напоминание при поступлении важных писем / Свернуть Outlook вместо закрытия ...
👍 Удобные функции одним кликом: Ответить всем с вложениями / Антифишинговая Email / 🕘Показать часовой пояс отправителя ...
👩🏼🤝👩🏻 Контакты и Календарь: Пакетное добавление контактов из выбранных Email / Разделить группу контактов на отдельные / Удалить напоминание о дне рождения ...
Используйте Kutools на вашем языке – поддерживаются Английский, Испанский, Немецкий, Французский, Китайский и более40 других!


🚀 Скачайте все дополнения Office одним кликом
Рекомендуем: Kutools для Office (5-в-1)
Скачайте сразу пять установщиков одним кликом — Kutools для Excel, Outlook, Word, PowerPoint и Office Tab Pro. Нажмите, чтобы скачать прямо сейчас!
- ✅ Все просто: скачайте все пять установочных пакетов одним действием.
- 🚀 Готово для любой задачи Office: Установите нужные дополнения тогда, когда они вам понадобятся.
- 🧰 Включено: Kutools для Excel / Kutools для Outlook / Kutools для Word / Office Tab Pro / Kutools для PowerPoint