Как создать ярлык на рабочем столе для календаря Outlook/конкретной папки?
При запуске Microsoft Outlook двойным щелчком по значку Outlook на рабочем столе или в меню «Пуск» обычно открывается папка «Входящие» основной учетной записи электронной почты. Однако в некоторых случаях может потребоваться открыть конкретную папку напрямую, например, Календарь. В этой статье мы покажем вам способы достижения этого:
Создание нового ярлыка на рабочем столе для календаря Outlook/конкретной папки
Изменение исходного ярлыка на рабочем столе для календаря Outlook/конкретной папки
Создание нового ярлыка на рабочем столе для календаря Outlook/конкретной папки
Этот метод поможет добавить новый ярлык на рабочий стол для определенной папки Outlook, такой как Календарь, Задачи и т.д.
1. Откройте папку с программой Microsoft Outlook, открыв проводник файлов, вставив путь к папке C:\Program Files\Microsoft Office\Office15 в поле «Адрес» и нажав клавишу «Enter».

Примечания:
(1) Пожалуйста, измените Office15 в указанном выше пути к папке на Office16 для Outlook 2016 или Office14 для Outlook 2010.
(2) Если вы установили Microsoft Office (или Outlook) в пользовательскую папку, откройте эту пользовательскую папку, содержащую программу Microsoft Outlook.
2. Теперь папка с программой Outlook открыта. Щелкните правой кнопкой мыши программу Outlook (EXE-файл) и выберите «Отправить в» > «Рабочий стол (создать ярлык)» из контекстного меню. См. скриншот:

3. Теперь создан ярлык на рабочем столе для Outlook. Перейдите на рабочий стол, щелкните правой кнопкой мыши ярлык и выберите «Свойства» из контекстного меню. См. скриншот:
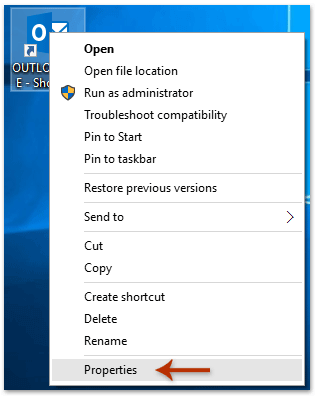
4. Теперь появится диалоговое окно «Свойства». Нажмите вкладку «Ярлык», добавьте пробел и /select outlook:calendar в конце поля «Объект», затем нажмите кнопку «ОК». См. скриншот:

Примечания:
(1) После изменения текст изменится на "C:\Program Files\Microsoft Office\root\Office16\OUTLOOK.EXE" /select outlook:calendar в поле «Объект». (16 может быть заменено на 15, 14 или другое число в зависимости от версии вашего Microsoft Outlook)
(2) Если имя целевой папки содержит пробелы, заключите имя папки в кавычки, например, "C:\Program Files\Microsoft Office\root\Office16\OUTLOOK.EXE" /select "outlook:Sent Items".
(3) Если целевая папка является подпапкой, добавьте имя главной папки и слэш перед именем подпапки, например, "C:\Program Files\Microsoft Office\root\Office16\OUTLOOK.EXE" /select outlook:Contacts/B.
5. Продолжайте выбирать ярлык на рабочем столе, щелкните правой кнопкой мыши и выберите «Переименовать» в контекстном меню, а затем переименуйте ярлык на рабочем столе по своему усмотрению.
В моем случае я переименовал ярлык на рабочем столе как Outlook_Calendar. См. скриншот:

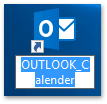
Теперь при двойном щелчке по ярлыку на рабочем столе по умолчанию будет открываться папка Календарь в Outlook.
Автоматический ответ с использованием основной учетной записи электронной почты в Outlook
Как правило, Outlook может определить учетную запись электронной почты, которой принадлежит активное письмо, и автоматически ответить с помощью этой учетной записи электронной почты. Однако с помощью параметра Kutools для Outlook «Всегда отвечать с помощью основной учетной записи» независимо от того, какой учетной записи электронной почты принадлежит активное письмо, оно будет отвечено с помощью основной учетной записи электронной почты в вашем Outlook.

Изменение исходного ярлыка на рабочем столе для календаря Outlook/конкретной папки
На самом деле, вы также можете настроить параметры Outlook и изменить папку по умолчанию при запуске Outlook. Действуйте следующим образом:
1. Нажмите «Файл» > «Параметры».
2. В открывшемся диалоговом окне «Параметры Outlook» нажмите «Дополнительно» в левой панели, затем нажмите кнопку «Выбрать» в разделе «Запуск и выход из Outlook». См. скриншот:

3Теперь появится диалоговое окно «Выбор папки». Пожалуйста, щелкните, чтобы выбрать новую стартовую папку по вашему выбору, и нажмите кнопку «ОК». См. скриншот:

4. Нажмите кнопку «ОК» в диалоговом окне «Параметры Outlook».
В дальнейшем при запуске Outlook по умолчанию будет открываться указанная стартовая папка.
Связанные статьи
Сохранение папки Outlook на диск, жесткий диск или рабочий стол
Отображение уведомлений о новых письмах на рабочем столе для подпапок в Outlook
Лучшие инструменты для повышения продуктивности работы с Office
Срочные новости: бесплатная версия Kutools для Outlook уже доступна!
Оцените обновленный Kutools для Outlook с более чем100 невероятными функциями! Нажмите, чтобы скачать прямо сейчас!
📧 Автоматизация Email: Автоответчик (Доступно для POP и IMAP) / Запланировать отправку писем / Авто Копия/Скрытая копия по правилам при отправке писем / Автоматическое перенаправление (Расширенное правило) / Автоматически добавить приветствие / Авторазделение Email с несколькими получателями на отдельные письма ...
📨 Управление Email: Отозвать письмо / Блокировать вредоносные письма по теме и другим критериям / Удалить дубликаты / Расширенный Поиск / Организовать папки ...
📁 Вложения Pro: Пакетное сохранение / Пакетное открепление / Пакетное сжатие / Автосохранение / Автоматическое отсоединение / Автоматическое сжатие ...
🌟 Волшебство интерфейса: 😊Больше красивых и стильных эмодзи / Напоминание при поступлении важных писем / Свернуть Outlook вместо закрытия ...
👍 Удобные функции одним кликом: Ответить всем с вложениями / Антифишинговая Email / 🕘Показать часовой пояс отправителя ...
👩🏼🤝👩🏻 Контакты и Календарь: Пакетное добавление контактов из выбранных Email / Разделить группу контактов на отдельные / Удалить напоминание о дне рождения ...
Используйте Kutools на вашем языке – поддерживаются Английский, Испанский, Немецкий, Французский, Китайский и более40 других!


🚀 Скачайте все дополнения Office одним кликом
Рекомендуем: Kutools для Office (5-в-1)
Скачайте сразу пять установщиков одним кликом — Kutools для Excel, Outlook, Word, PowerPoint и Office Tab Pro. Нажмите, чтобы скачать прямо сейчас!
- ✅ Все просто: скачайте все пять установочных пакетов одним действием.
- 🚀 Готово для любой задачи Office: Установите нужные дополнения тогда, когда они вам понадобятся.
- 🧰 Включено: Kutools для Excel / Kutools для Outlook / Kutools для Word / Office Tab Pro / Kutools для PowerPoint