Как скопировать названия всех вложений при ответе в Outlook?
При ответе на письмо в формате RTF (формат Rich Text) в Outlook, все названия вложений будут автоматически скопированы и вставлены в текст сообщения (см. скриншот ниже). Однако, при ответе на письмо в формате HTML в Outlook вложения отсутствуют в ответном письме. В этой статье мы представим несколько методов для копирования названий всех вложений при ответе на письма или непосредственно в полученных письмах.
- Копирование названий всех вложений при ответе с изменением формата HTML-письма на RTF
- Копирование названий всех вложений при ответе с помощью удивительного инструмента
- Копирование названий всех вложений при ответе с использованием VBA
Копирование названий всех вложений при ответе с изменением HTML на RTF
Если мы преобразовали HTML-письмо в RTF перед ответом, все названия вложений будут скопированы в ответное сообщение после нажатия «Главная» → «Ответ» в Outlook.
1Дважды щелкните, чтобы открыть письмо, названия вложений которого нужно скопировать, а затем нажмите Сообщение > Действия > Редактировать сообщение в окне сообщения. См. скриншот:

2Затем продолжайте и нажмите Формат текста > Текстовый формати затем сохраните и закройте письмо.

Теперь вы вернулись к основному виду. Продолжайте выбирать письмо и нажмите Главная → Ответ.
4Теперь все названия вложений скопированы из исходного письма и вставлены в ответное сообщение, как показано на скриншоте ниже. Пожалуйста, составьте ответное сообщение и отправьте его.
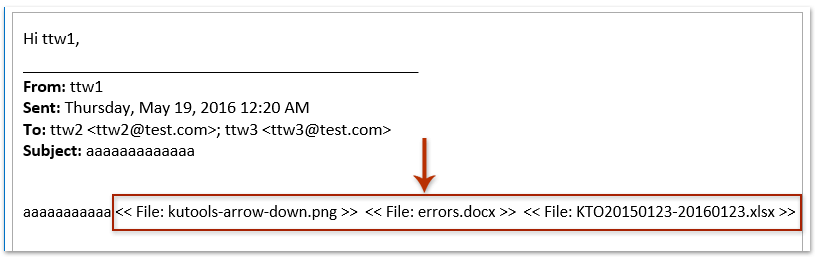
Легко ответить на выбранные письма, сохранив все оригинальные вложения в Outlook
В общем, оригинальные вложения удаляются при ответе на письмо в Outlook. Но, благодаря потрясающей функции Ответ с вложением Kutools для Outlook, вы можете легко сохранить все вложения писем при ответе на них в Outlook.

Копирование названий всех вложений при ответе с помощью удивительного инструмента
Если у вас установлен Kutools для Outlook, вы можете применить его функцию Копировать названия, чтобы быстро скопировать названия всех вложений из полученного письма, а затем легко вставить их в ответное сообщение в Outlook.
Попрощайтесь с неэффективностью Outlook! Kutools for Outlook упрощает пакетную обработку электронных писем – теперь с бесплатными функциями, работающими на базе ИИ! Скачайте Kutools for Outlook прямо сейчас!!
1Выберите письмо, на которое вы будете отвечать, и нажмите Kutools Plus > Инструменты вложений > Копировать названия.

Затем появится диалоговое окно, информирующее вас о том, что названия вложений скопированы в буфер обмена. Нажмите OK, чтобы закрыть его.
Продолжайте и нажмите Главная → Ответ, чтобы ответить на выбранное письмо.
3В окне ответного сообщения поместите курсор в тело сообщения и нажмите Ctrl + V чтобы легко вставить названия вложений.

Копирование названий всех вложений при ответе с использованием VBA
Этот метод представляет макрос VBA для копирования названий всех вложений при ответе на письмо, а затем вставки этих названий в тело ответного сообщения в Outlook.
Нажмите Alt + F11 одновременно, чтобы открыть окно Microsoft Visual Basic для приложений.
2В левом Обозревателе проектов разверните Проект 1, дважды щелкните, чтобы открыть ThisOutlookSession окно (см. скриншот ниже), а затем вставьте следующий код в окно.
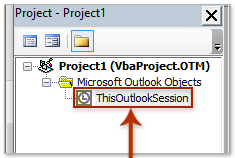
VBA: Копирование названий всех вложений при ответе на письмо в Outlook
Option Explicit
Private WithEvents oExpl As Explorer
Private WithEvents oItem As MailItem
Private bAttachEvent As Boolean
Private Sub Application_Startup()
Set oExpl = Application.ActiveExplorer
bAttachEvent = False
End Sub
Private Sub oExpl_SelectionChange()
On Error Resume Next
Set oItem = oExpl.Selection.Item(1)
End Sub
' Reply
Private Sub oItem_Reply(ByVal Response As Object, Cancel As Boolean)
Dim oAtt As Attachment
Dim sAtts As String
Dim olInspector As Outlook.Inspector
Dim olDocument As Word.Document
Dim olSelection As Word.Selection
If bAttachEvent Or oItem.Attachments.Count = 0 Then
Exit Sub
End If
Cancel = True
bAttachEvent = True
sAtts = ""
For Each oAtt In oItem.Attachments
sAtts = sAtts & "<<" & oAtt.FileName & ">> "
Next oAtt
Dim oResponse As MailItem
Set oResponse = oItem.Reply
oResponse.Display
Set olInspector = Application.ActiveInspector()
Set olDocument = olInspector.WordEditor
Set olSelection = olDocument.Application.Selection
olSelection.InsertBefore sAtts
bAttachEvent = False
Set oItem = Nothing
End Sub
' Reply All
Private Sub oItem_ReplyAll(ByVal Response As Object, Cancel As Boolean)
Dim oAtt As Attachment
Dim sAtts As String
Dim olInspector As Outlook.Inspector
Dim olDocument As Word.Document
Dim olSelection As Word.Selection
If bAttachEvent Or oItem.Attachments.Count = 0 Then
Exit Sub
End If
Cancel = True
bAttachEvent = True
sAtts = ""
For Each oAtt In oItem.Attachments
sAtts = sAtts & "<<" & oAtt.FileName & ">> "
Next oAtt
Dim oResponse As MailItem
Set oResponse = oItem.ReplyAll
oResponse.Display
Set olInspector = Application.ActiveInspector()
Set olDocument = olInspector.WordEditor
Set olSelection = olDocument.Application.Selection
olSelection.InsertBefore sAtts
bAttachEvent = False
Set oItem = Nothing
End SubНажмите Инструменты → Ссылки.
4В открывшемся окне Ссылки – Проект 1 для Outlook 2016, пожалуйста, отметьте Microsoft Word 16.0 Object Library ссылку в поле Доступные ссылки и нажмите кнопку OK См. скриншот:

Примечание: Пожалуйста, выберите Microsoft Word 15.0 Object Library ссылку, если вы работаете с Outlook 2013, или Microsoft Word 14.0 Object Library ссылку с Outlook 2010.
Сохраните VBA и закройте окно Microsoft Visual Basic для приложений.
6Теперь вы вернулись к основному интерфейсу Outlook. Выберите письмо, на которое вы будете отвечать, и нажмите Главная > Ответ или Ответить всем.
Примечание: Если названия вложений не скопированы и не вставлены в ответное письмо, пожалуйста, перезапустите ваш Outlook и ответьте снова.
И теперь все названия вложений скопированы из выбранного письма и вставлены в ответное письмо. См. скриншот:

Связанные статьи:
Лучшие инструменты для повышения продуктивности работы с Office
Срочные новости: бесплатная версия Kutools для Outlook уже доступна!
Оцените обновленный Kutools для Outlook с более чем100 невероятными функциями! Нажмите, чтобы скачать прямо сейчас!
📧 Автоматизация Email: Автоответчик (Доступно для POP и IMAP) / Запланировать отправку писем / Авто Копия/Скрытая копия по правилам при отправке писем / Автоматическое перенаправление (Расширенное правило) / Автоматически добавить приветствие / Авторазделение Email с несколькими получателями на отдельные письма ...
📨 Управление Email: Отозвать письмо / Блокировать вредоносные письма по теме и другим критериям / Удалить дубликаты / Расширенный Поиск / Организовать папки ...
📁 Вложения Pro: Пакетное сохранение / Пакетное открепление / Пакетное сжатие / Автосохранение / Автоматическое отсоединение / Автоматическое сжатие ...
🌟 Волшебство интерфейса: 😊Больше красивых и стильных эмодзи / Напоминание при поступлении важных писем / Свернуть Outlook вместо закрытия ...
👍 Удобные функции одним кликом: Ответить всем с вложениями / Антифишинговая Email / 🕘Показать часовой пояс отправителя ...
👩🏼🤝👩🏻 Контакты и Календарь: Пакетное добавление контактов из выбранных Email / Разделить группу контактов на отдельные / Удалить напоминание о дне рождения ...
Используйте Kutools на вашем языке – поддерживаются Английский, Испанский, Немецкий, Французский, Китайский и более40 других!


🚀 Скачайте все дополнения Office одним кликом
Рекомендуем: Kutools для Office (5-в-1)
Скачайте сразу пять установщиков одним кликом — Kutools для Excel, Outlook, Word, PowerPoint и Office Tab Pro. Нажмите, чтобы скачать прямо сейчас!
- ✅ Все просто: скачайте все пять установочных пакетов одним действием.
- 🚀 Готово для любой задачи Office: Установите нужные дополнения тогда, когда они вам понадобятся.
- 🧰 Включено: Kutools для Excel / Kutools для Outlook / Kutools для Word / Office Tab Pro / Kutools для PowerPoint