Как поделиться группой контактов (списком рассылки) в Outlook?
Допустим, вы хотите поделиться своими группами контактов с коллегами, как это сделать? А что делать, если сохранять группы контактов, которые вам отправили в Outlook? Эта статья рассказывает о том, как делиться группами контактов в Outlook.
- Поделитесь своими группами контактов (списками рассылки) в Outlook с другими пользователями
- Поделитесь/сохраните группу контактов (список рассылки), отправленный вам в Outlook
Поделитесь своими группами контактов (списками рассылки) в Outlook с другими пользователями
Если вы хотите поделиться своими группами контактов в Outlook с другими, вы можете сделать следующее:
1. В представлении «Почта», создайте новое письмо, нажав Главная > Новое письмо.
2. В новом окне сообщения нажмите Вставить > Элемент Outlook. См. скриншот:
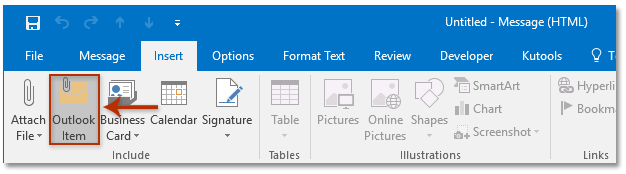
3. В открывшемся диалоговом окне «Вставить элемент» выполните следующие действия:
(1) Перейдите к Посмотреть в поле, нажмите, чтобы выбрать Контакты папку, содержащую группы контактов, которые вы хотите поделиться;
(2) Перейдите к Элементы полю и нажмите, чтобы выбрать одну или несколько групп контактов, которые вы хотите поделиться;
(3) Нажмите кнопку OK кнопку. См. скриншот:
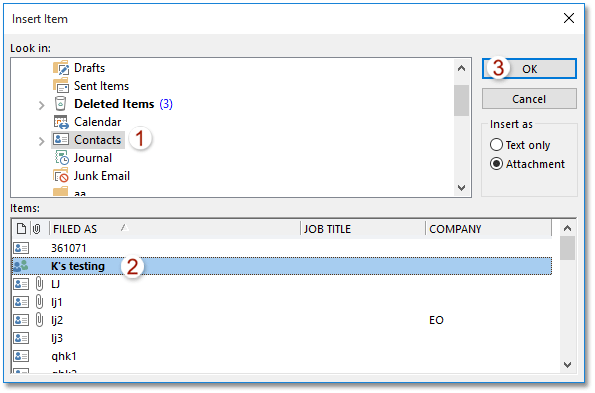
4. Теперь выбранные группы контактов добавлены как вложения в новое письмо. Пожалуйста, составьте письмо и отправьте его.
Массовое сохранение каждого участника группы контактов (списка рассылки) как отдельного контакта в Outlook
С помощью Kutools для Outlook’s Разбить группу контактов функции, вы можете быстро сохранить всех или несколько выбранных участников как отдельные контакты в Outlook.

Поделитесь/сохраните группу контактов (список рассылки), отправленный вам в Outlook
Если вы получили электронные письма с общими группами контактов, вы можете легко скопировать и сохранить эти группы контактов в свою папку Контакты в Outlook.
1. В представлении «Почта» нажмите, чтобы открыть письмо, содержащее вложения группы контактов в области чтения.
2. Выберите группы контактов в Области чтения, перетащите их на значок Люди ![]() или
или ![]() на панели навигации, а затем отпустите мышь, пока курсор не изменится на
на панели навигации, а затем отпустите мышь, пока курсор не изменится на![]() . См. скриншот:
. См. скриншот:
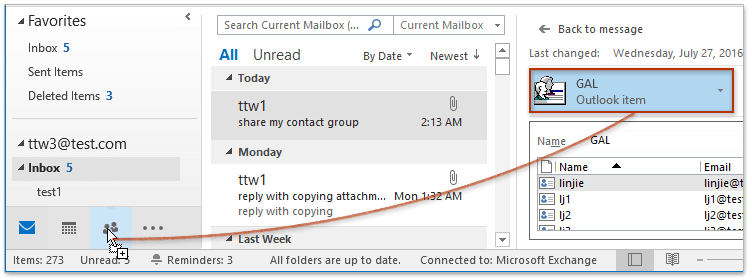
На данный момент указанные группы контактов, которыми другие поделились с вами, были скопированы и сохранены в вашей папке контактов.
Связанные статьи
Добавление контактов из списка рассылки (группы контактов) в Outlook
Добавление нескольких отправителей электронных писем в список рассылки (группу контактов) в Outlook
Печать списка рассылки (группы контактов) на одной странице в Outlook
Лучшие инструменты для повышения продуктивности работы с Office
Срочные новости: бесплатная версия Kutools для Outlook уже доступна!
Оцените обновленный Kutools для Outlook с более чем100 невероятными функциями! Нажмите, чтобы скачать прямо сейчас!
📧 Автоматизация Email: Автоответчик (Доступно для POP и IMAP) / Запланировать отправку писем / Авто Копия/Скрытая копия по правилам при отправке писем / Автоматическое перенаправление (Расширенное правило) / Автоматически добавить приветствие / Авторазделение Email с несколькими получателями на отдельные письма ...
📨 Управление Email: Отозвать письмо / Блокировать вредоносные письма по теме и другим критериям / Удалить дубликаты / Расширенный Поиск / Организовать папки ...
📁 Вложения Pro: Пакетное сохранение / Пакетное открепление / Пакетное сжатие / Автосохранение / Автоматическое отсоединение / Автоматическое сжатие ...
🌟 Волшебство интерфейса: 😊Больше красивых и стильных эмодзи / Напоминание при поступлении важных писем / Свернуть Outlook вместо закрытия ...
👍 Удобные функции одним кликом: Ответить всем с вложениями / Антифишинговая Email / 🕘Показать часовой пояс отправителя ...
👩🏼🤝👩🏻 Контакты и Календарь: Пакетное добавление контактов из выбранных Email / Разделить группу контактов на отдельные / Удалить напоминание о дне рождения ...
Используйте Kutools на вашем языке – поддерживаются Английский, Испанский, Немецкий, Французский, Китайский и более40 других!


🚀 Скачайте все дополнения Office одним кликом
Рекомендуем: Kutools для Office (5-в-1)
Скачайте сразу пять установщиков одним кликом — Kutools для Excel, Outlook, Word, PowerPoint и Office Tab Pro. Нажмите, чтобы скачать прямо сейчас!
- ✅ Все просто: скачайте все пять установочных пакетов одним действием.
- 🚀 Готово для любой задачи Office: Установите нужные дополнения тогда, когда они вам понадобятся.
- 🧰 Включено: Kutools для Excel / Kutools для Outlook / Kutools для Word / Office Tab Pro / Kutools для PowerPoint