Как импортировать или вставить HTML-подписи в Outlook?
Если вы скачали HTML-подпись и хотите использовать её в Outlook, прямой функции импорта нет. Однако, разместив файлы вручную в правильной папке и настроив параметры, вы сможете легко интегрировать свою HTML-подпись в Outlook. В этой статье мы пошагово покажем, как импортировать или вставить HTML-подписи в Outlook.
Импорт или вставка HTML-подписей в Outlook
Импорт или вставка HTML-подписей в Outlook
1. Откройте проводник, вставьте следующий путь в адресную строку и нажмите Enter. Это откроет папку, где Outlook хранит все файлы подписей.
%AppData%\Microsoft\Signatures
2. Откройте папку, где сохранены скачанные файлы HTML-подписей, выберите все связанные файлы и папки, затем щелкните правой кнопкой мыши и выберите Копировать из выпадающего меню или нажмите Ctrl + C.
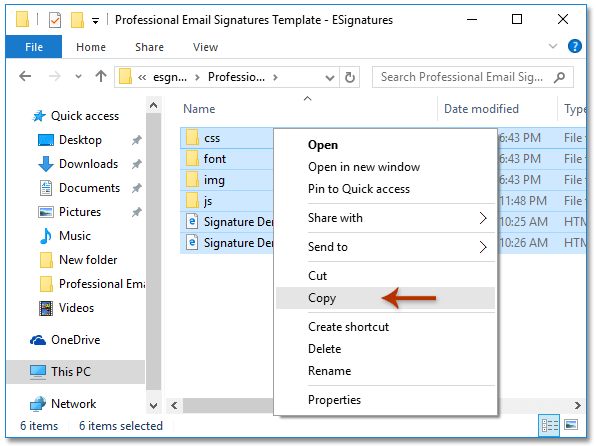
3. Вернитесь в папку с подписями Outlook и вставьте скопированные файлы, нажав Ctrl + V.
4. Нажмите вкладку Вид в проводнике и отметьте опцию «Расширения имён файлов».

5. Найдите HTML-файл импортированной подписи, кликните по имени файла, измените его расширение с .html на .htm и нажмите Enter.
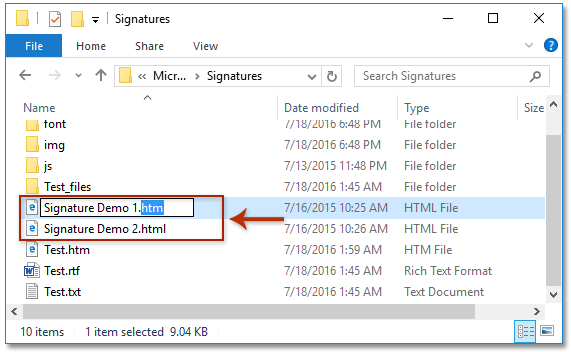
6. В диалоговом окне Подтверждение переименования нажмите Да для импорта HTML-подписи в ваш Outlook.

Редактирование или настройка импортированных подписей в Outlook
1. Откройте Outlook, перейдите в режим Почта и нажмите Главная > Новое сообщение.
2. В новом окне сообщения нажмите Вставить > Подпись > Подписи.
3. В окне Подписи и бланки:
- 1). В разделе Выбрать подпись для редактирования нажмите на импортированную подпись, которую хотите изменить.
- 2). В разделе Редактировать подпись внесите необходимые изменения.
- 3). Нажмите ОК для сохранения изменений.

⚡ Совет: Повторите этот процесс, если вам нужно отредактировать несколько подписей.
📅 Автоматическая вставка даты в тему письма или подпись мгновенно!
Надоело вручную добавлять дату к письмам? С Kutools для Outlook вы можете автоматически вставлять текущую дату в тему письма или подпись каждый раз, когда создаёте, отвечаете или пересылаете сообщение. Настройте один раз, и пусть Kutools сделает всё остальное! 🚀
💡 Быстрый совет: Нажмите Kutools > Параметры, затем включите вставку даты в подписи или темы.
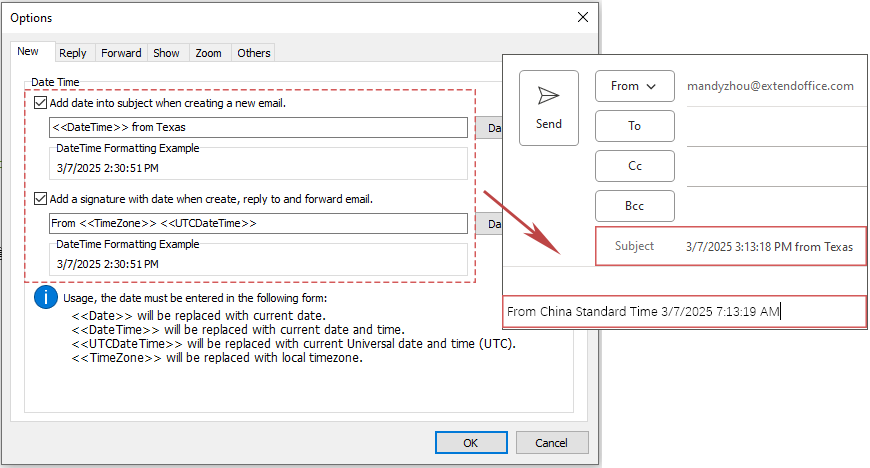
✅ Автоматическое добавление даты в строки темы
✅ Работает на новых и ответных письмах
Демонстрация: Импорт или вставка HTML-подписей в Outlook
Узнайте больше о вкладке Kutools / Kutools Plus в этом видео – она наполнена мощными функциями, включая бесплатные инструменты ИИ! Попробуйте все функции бесплатно в течение 30 дней без каких-либо ограничений!
Связанные статьи
Изменение размера размытого изображения в подписи в Outlook
Открытие папки с подписями Outlook
Назначение авто-подписи каждому письму в Outlook
Выравнивание или обтекание изображений в подписях Outlook
Добавление или вставка горизонтальной линии в подпись Outlook
Лучшие инструменты для повышения продуктивности работы с Office
Срочные новости: бесплатная версия Kutools для Outlook уже доступна!
Оцените обновленный Kutools для Outlook с более чем100 невероятными функциями! Нажмите, чтобы скачать прямо сейчас!
📧 Автоматизация Email: Автоответчик (Доступно для POP и IMAP) / Запланировать отправку писем / Авто Копия/Скрытая копия по правилам при отправке писем / Автоматическое перенаправление (Расширенное правило) / Автоматически добавить приветствие / Авторазделение Email с несколькими получателями на отдельные письма ...
📨 Управление Email: Отозвать письмо / Блокировать вредоносные письма по теме и другим критериям / Удалить дубликаты / Расширенный Поиск / Организовать папки ...
📁 Вложения Pro: Пакетное сохранение / Пакетное открепление / Пакетное сжатие / Автосохранение / Автоматическое отсоединение / Автоматическое сжатие ...
🌟 Волшебство интерфейса: 😊Больше красивых и стильных эмодзи / Напоминание при поступлении важных писем / Свернуть Outlook вместо закрытия ...
👍 Удобные функции одним кликом: Ответить всем с вложениями / Антифишинговая Email / 🕘Показать часовой пояс отправителя ...
👩🏼🤝👩🏻 Контакты и Календарь: Пакетное добавление контактов из выбранных Email / Разделить группу контактов на отдельные / Удалить напоминание о дне рождения ...
Используйте Kutools на вашем языке – поддерживаются Английский, Испанский, Немецкий, Французский, Китайский и более40 других!


🚀 Скачайте все дополнения Office одним кликом
Рекомендуем: Kutools для Office (5-в-1)
Скачайте сразу пять установщиков одним кликом — Kutools для Excel, Outlook, Word, PowerPoint и Office Tab Pro. Нажмите, чтобы скачать прямо сейчас!
- ✅ Все просто: скачайте все пять установочных пакетов одним действием.
- 🚀 Готово для любой задачи Office: Установите нужные дополнения тогда, когда они вам понадобятся.
- 🧰 Включено: Kutools для Excel / Kutools для Outlook / Kutools для Word / Office Tab Pro / Kutools для PowerPoint
