Как назначить автоматическую подпись для каждого письма в Outlook?
Вместо того чтобы каждый раз вручную вводить контактную информацию в исходящих письмах в Outlook, вы можете назначить автоматическую подпись для каждого письма в пределах указанной учетной записи электронной почты. Иногда вы даже можете добавить автоматическую подпись к каждому новому письму в любой учетной записи электронной почты в вашем Outlook. Ниже приведены решения, которые покажут вам подробные шаги:
- Назначение автоматической подписи для каждого письма в одной учетной записи электронной почты
- Назначение автоматической подписи для каждого нового письма во всех учетных записях электронной почты
Назначение автоматической подписи для каждого письма в одной учетной записи электронной почты
Вы можете настроить параметры подписи, чтобы назначить подпись каждому новому или ответному письму, отправленному с указанной учетной записи электронной почты в Outlook.
1. В представлении Mail создайте новое письмо, нажав Home > New Email.
2. В новом окне Message нажмите Insert > Signature > Signatures . См. скриншот:
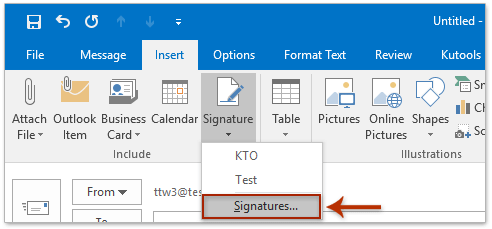
3. В открывшемся диалоговом окне Signature and Stationery (Подпись и Бумага), пожалуйста (см. скриншот):
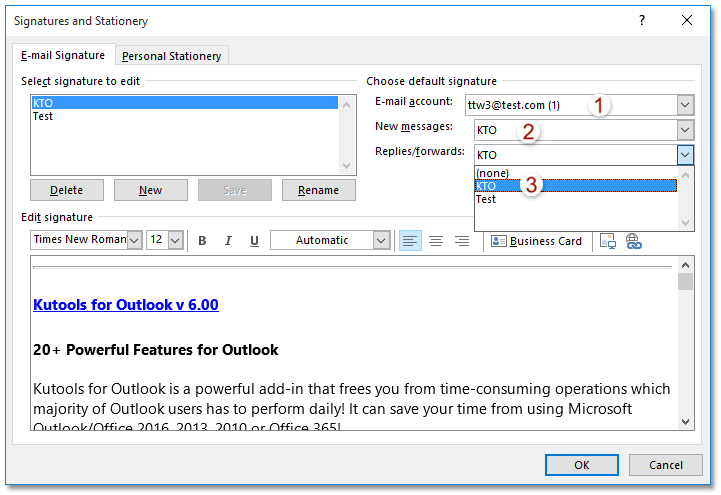
(1) Выберите указанную учетную запись электронной почты, которой вы хотите назначить подпись для каждого письма из E-mail account выпадающего списка;
(2) Выберите указанную подпись, которую вы хотите назначить каждому новому письму из New Messages выпадающего списка;
(3) Выберите указанную подпись, которую вы хотите назначить каждому ответному или пересылаемому письму из Replies/forwards выпадающего списка;
Примечание: Для назначения подписи всем новым письмам и ответным письмам в других учетных записях электронной почты повторите вышеуказанные шаги (1)-(3).
(4) Нажмите кнопку OK кнопка.
С этого момента, когда вы создаете новое письмо или отвечаете/пересылаете письмо в пределах указанной учетной записи электронной почты, указанная подпись будет автоматически добавлена в письмо.
Назначение автоматической подписи для каждого нового письма во всех учетных записях электронной почты
Если у вас установлен Kutools для Outlook, вы можете применить его опцию Добавлять дату подписи при создании нового письма, чтобы автоматически добавлять подпись ко всем новым письмам, независимо от того, в какой учетной записи электронной почты они создаются в Outlook.
1. Нажмите Kutools > Options, чтобы открыть диалоговое окно Параметры.
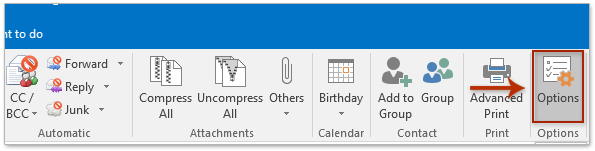
2. В открывшемся диалоговом окне Параметры перейдите на вкладку New, а затем (см. скриншот):
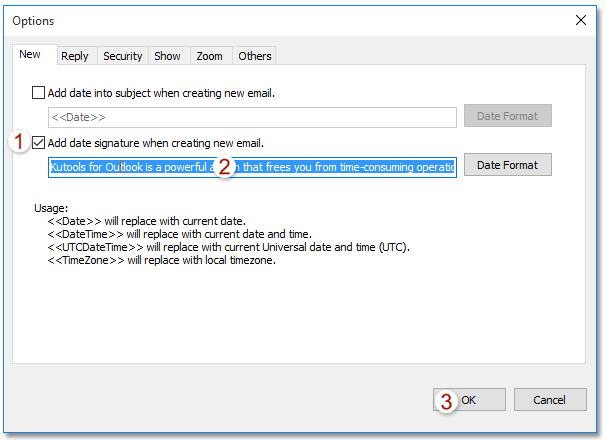
(1) Установите флажок Добавлять дату подписи при создании нового письма. Параметр;
(2) Введите или вставьте содержимое подписи, которое вы хотите автоматически добавить к каждому новому письму, в поле ниже;
(3) Нажмите кнопку OK кнопка.
Теперь, независимо от того, в какой учетной записи электронной почты вы создаете новые письма, указанная подпись будет автоматически вставлена в новые письма.
Демонстрация: Назначение автоматической подписи для каждого нового письма во всех учетных записях электронной почты
Связанные статьи
Изменение размера размытого изображения в подписи в Outlook
Открытие папки, содержащей подписи Outlook
Импорт или вставка HTML-подписей в Outlook
Выравнивание или обтекание изображений в подписях Outlook
Добавление или вставка горизонтальной линии в подпись Outlook
Лучшие инструменты для повышения продуктивности работы с Office
Срочные новости: бесплатная версия Kutools для Outlook уже доступна!
Оцените обновленный Kutools для Outlook с более чем100 невероятными функциями! Нажмите, чтобы скачать прямо сейчас!
📧 Автоматизация Email: Автоответчик (Доступно для POP и IMAP) / Запланировать отправку писем / Авто Копия/Скрытая копия по правилам при отправке писем / Автоматическое перенаправление (Расширенное правило) / Автоматически добавить приветствие / Авторазделение Email с несколькими получателями на отдельные письма ...
📨 Управление Email: Отозвать письмо / Блокировать вредоносные письма по теме и другим критериям / Удалить дубликаты / Расширенный Поиск / Организовать папки ...
📁 Вложения Pro: Пакетное сохранение / Пакетное открепление / Пакетное сжатие / Автосохранение / Автоматическое отсоединение / Автоматическое сжатие ...
🌟 Волшебство интерфейса: 😊Больше красивых и стильных эмодзи / Напоминание при поступлении важных писем / Свернуть Outlook вместо закрытия ...
👍 Удобные функции одним кликом: Ответить всем с вложениями / Антифишинговая Email / 🕘Показать часовой пояс отправителя ...
👩🏼🤝👩🏻 Контакты и Календарь: Пакетное добавление контактов из выбранных Email / Разделить группу контактов на отдельные / Удалить напоминание о дне рождения ...
Используйте Kutools на вашем языке – поддерживаются Английский, Испанский, Немецкий, Французский, Китайский и более40 других!


🚀 Скачайте все дополнения Office одним кликом
Рекомендуем: Kutools для Office (5-в-1)
Скачайте сразу пять установщиков одним кликом — Kutools для Excel, Outlook, Word, PowerPoint и Office Tab Pro. Нажмите, чтобы скачать прямо сейчас!
- ✅ Все просто: скачайте все пять установочных пакетов одним действием.
- 🚀 Готово для любой задачи Office: Установите нужные дополнения тогда, когда они вам понадобятся.
- 🧰 Включено: Kutools для Excel / Kutools для Outlook / Kutools для Word / Office Tab Pro / Kutools для PowerPoint