Как добавить или вставить горизонтальную линию в подписи Outlook?
Предположим, вы хотите добавить горизонтальную линию в содержимое подписи в Outlook. Как это сделать легко? В этой статье мы представим вам два решения.
- Добавление или вставка горизонтальной линии в подпись Outlook с помощью копирования и вставки
- Добавление или вставка горизонтальной линии в подпись Outlook путем изменения HTML-файла подписи
Добавление или вставка горизонтальной линии в подпись Outlook с помощью копирования и вставки
Этот метод поможет вам вставить горизонтальную линию в электронное письмо, а затем скопировать её в указанную подпись в Outlook.
1. В режиме просмотра «Почта» создайте новое письмо, нажав «Главная» → « Новое письмо».
2. В окне нового сообщения поместите курсор в тело письма и нажмите «Формат текста » → «Таблица» → «Горизонтальная линия». См. скриншот:
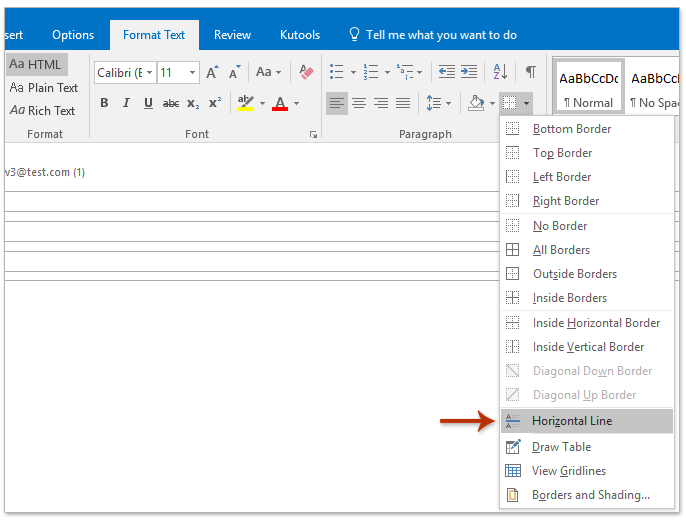
3. Выберите горизонтальную линию, щелкните правой кнопкой мыши и выберите «Копировать» из контекстного меню.
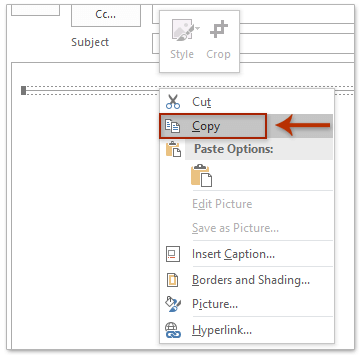
4. Нажмите «Вставить» → «Подпись» → «Подписи».
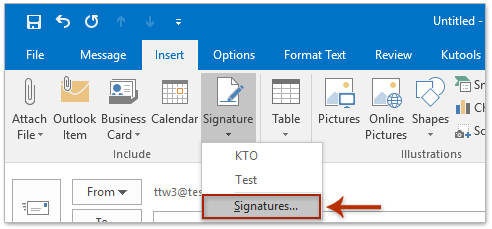
5. В открывшемся диалоговом окне «Подписи и бланки» выполните следующие действия:
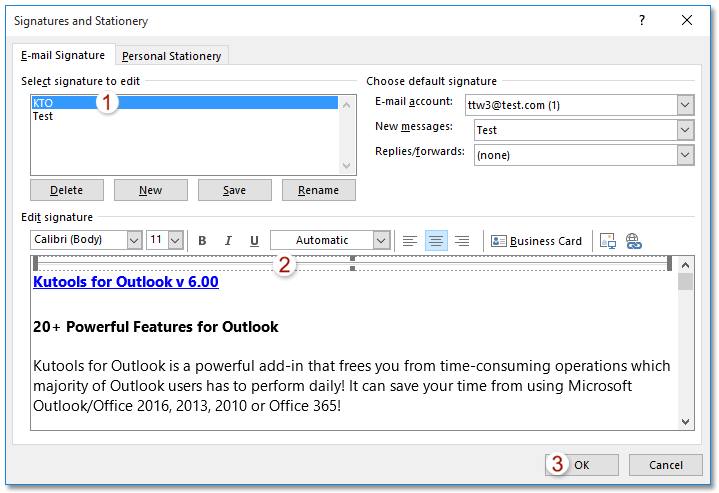
(1) В разделе Выбрать подпись для редактирования выберите указанную подпись, в которую вы хотите добавить горизонтальную линию;
(2) В разделе Редактировать подпись поместите курсор туда, где вы хотите добавить горизонтальную линию, и нажмите Ctrl + V чтобы вставить горизонтальную линию;
(3) Нажмите кнопку ОК .
6. Закройте новое письмо без сохранения.
Автоматическое добавление текста и текущей даты/времени в тему или подпись для сообщений Outlook
Предоставлено Kutools для Outlook.

Добавление или вставка горизонтальной линии в подпись Outlook путем изменения HTML-файла подписи
Если вы знакомы с HTML-кодом, вы можете добавить горизонтальную линию в подпись, изменив её HTML-файл.
1Откройте папку, содержащую подписи Outlook, вставив указанный ниже путь в поле Адрес папки и нажав клавишу Enter .
Путь к папке с подписями Outlook: %App Data%\Microsoft\Signatures
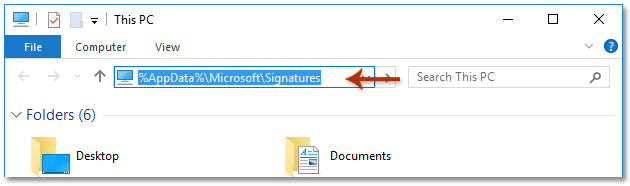
2. Щелкните правой кнопкой мыши HTML-файл указанной подписи и выберите «Открыть с помощью » → «Блокнот» из контекстного меню. См. скриншот:
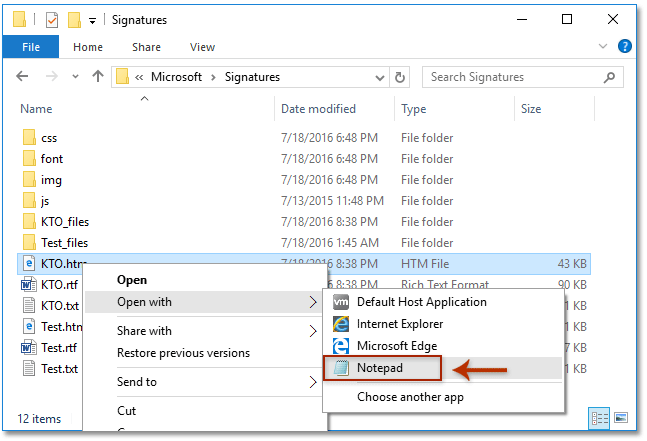
3. В открывшемся Блокноте перейдите в место, куда вы хотите вставить горизонтальную линию, и введите код <hr />.
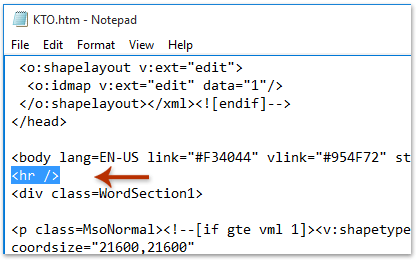
4. Сохраните и закройте Блокнот.
На данный момент горизонтальная линия уже вставлена в указанную подпись Outlook.
Демонстрация: Добавление или вставка горизонтальной линии в подпись Outlook
Связанные статьи
Изменение размера размытого изображения в подписи в Outlook
Открытие папки, содержащей подписи Outlook
Импорт или вставка HTML-подписей в Outlook
Назначение автоматической подписи каждому письму в Outlook
Выравнивание или обтекание изображений в подписях Outlook
Лучшие инструменты для повышения продуктивности работы с Office
Срочные новости: бесплатная версия Kutools для Outlook уже доступна!
Оцените обновленный Kutools для Outlook с более чем100 невероятными функциями! Нажмите, чтобы скачать прямо сейчас!
📧 Автоматизация Email: Автоответчик (Доступно для POP и IMAP) / Запланировать отправку писем / Авто Копия/Скрытая копия по правилам при отправке писем / Автоматическое перенаправление (Расширенное правило) / Автоматически добавить приветствие / Авторазделение Email с несколькими получателями на отдельные письма ...
📨 Управление Email: Отозвать письмо / Блокировать вредоносные письма по теме и другим критериям / Удалить дубликаты / Расширенный Поиск / Организовать папки ...
📁 Вложения Pro: Пакетное сохранение / Пакетное открепление / Пакетное сжатие / Автосохранение / Автоматическое отсоединение / Автоматическое сжатие ...
🌟 Волшебство интерфейса: 😊Больше красивых и стильных эмодзи / Напоминание при поступлении важных писем / Свернуть Outlook вместо закрытия ...
👍 Удобные функции одним кликом: Ответить всем с вложениями / Антифишинговая Email / 🕘Показать часовой пояс отправителя ...
👩🏼🤝👩🏻 Контакты и Календарь: Пакетное добавление контактов из выбранных Email / Разделить группу контактов на отдельные / Удалить напоминание о дне рождения ...
Используйте Kutools на вашем языке – поддерживаются Английский, Испанский, Немецкий, Французский, Китайский и более40 других!


🚀 Скачайте все дополнения Office одним кликом
Рекомендуем: Kutools для Office (5-в-1)
Скачайте сразу пять установщиков одним кликом — Kutools для Excel, Outlook, Word, PowerPoint и Office Tab Pro. Нажмите, чтобы скачать прямо сейчас!
- ✅ Все просто: скачайте все пять установочных пакетов одним действием.
- 🚀 Готово для любой задачи Office: Установите нужные дополнения тогда, когда они вам понадобятся.
- 🧰 Включено: Kutools для Excel / Kutools для Outlook / Kutools для Word / Office Tab Pro / Kutools для PowerPoint