Как открывать вложения в режиме редактирования (не только для чтения/защищённый вид) в Outlook?
Когда вы получаете электронное письмо в Outlook с прикреплённым документом Word или книгой Excel, двойной щелчок по вложению обычно открывает его в защищённом режиме. Затем вам нужно вручную нажать «Включить редактирование», чтобы начать редактирование файла. В некоторых случаях вложение также открывается в режиме «Только для чтения», что препятствует немедленному редактированию. В этом руководстве мы покажем вам, как открывать вложения напрямую в режиме редактирования, минуя как защищённый режим, так и режим «Только для чтения».
Открывайте вложения в режиме редактирования в Outlook
- Часть 1: Отключение защищённого режима в программах Microsoft Office
- Часть 2: Предотвращение открытия вложений в режиме «Только для чтения» в Outlook
Открывайте вложения в режиме редактирования в Outlook
Часть 1: Отключение защищённого режима в программах Microsoft Office
Чтобы остановить открытие файлов Word, Excel или других офисных документов в защищённом режиме, необходимо изменить настройки в соответствующем приложении Office. Вот как это сделать в Word:
1. Откройте Microsoft Word и нажмите «Файл» → «Параметры».
2. В диалоговом окне «Параметры Word» нажмите «Центр управления безопасностью» в левой панели, затем нажмите кнопку «Параметры центра управления безопасностью».

3. В диалоговом окне «Центр управления безопасностью» перейдите к разделу «Защищённый режим». Снимите флажок с опции «Включить защищённый режим для вложений Outlook».

4. Нажмите «ОК», чтобы закрыть «Центр управления безопасностью», затем снова нажмите «ОК», чтобы выйти из «Параметров Word». При необходимости закройте Word.
С этого момента вложения Word, открытые из Outlook, больше не будут появляться в защищённом режиме.
Часть 2: Предотвращение открытия вложений в режиме «Только для чтения» в Outlook
Выполните следующие шаги, чтобы предотвратить открытие вложений в режиме «Только для чтения» при доступе непосредственно из Outlook:
1. В Outlook перейдите в представление «Почта» и откройте папку, содержащую письмо. Затем дважды щёлкните по письму, чтобы открыть его в собственном окне сообщения.
2. На вкладке «Сообщение» нажмите «Действия» → «Редактировать сообщение».

3. Теперь дважды щёлкните по вложению из панели «Вложения», чтобы открыть его.
4. В диалоговом окне «Открытие вложения письма» нажмите «Открыть».

Результат
Вложение открывается непосредственно в режиме редактирования, позволяя сразу вносить изменения — без активации защищённого режима или режима «Только для чтения».
📂 Легко сохраняйте вложения из нескольких писем
Устали сохранять вложения по одному письму за раз в Outlook? Оптимизируйте свою работу с помощью Kutools для Outlook! Мощная функция Сохранить все (Вложения) позволяет вам сохранять вложения из нескольких писем или целых папок всего за несколько кликов. Забудьте об утомительных ручных процессах и легко контролируйте свой почтовый ящик.
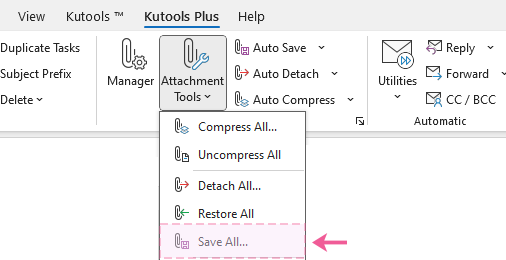
Связанные статьи
Запуск Outlook от имени администратора
Открытие временной папки вложений в Outlook
Запуск Microsoft Outlook в безопасном/автономном режиме
Лучшие инструменты для повышения продуктивности работы с Office
Срочные новости: бесплатная версия Kutools для Outlook уже доступна!
Оцените обновленный Kutools для Outlook с более чем100 невероятными функциями! Нажмите, чтобы скачать прямо сейчас!
📧 Автоматизация Email: Автоответчик (Доступно для POP и IMAP) / Запланировать отправку писем / Авто Копия/Скрытая копия по правилам при отправке писем / Автоматическое перенаправление (Расширенное правило) / Автоматически добавить приветствие / Авторазделение Email с несколькими получателями на отдельные письма ...
📨 Управление Email: Отозвать письмо / Блокировать вредоносные письма по теме и другим критериям / Удалить дубликаты / Расширенный Поиск / Организовать папки ...
📁 Вложения Pro: Пакетное сохранение / Пакетное открепление / Пакетное сжатие / Автосохранение / Автоматическое отсоединение / Автоматическое сжатие ...
🌟 Волшебство интерфейса: 😊Больше красивых и стильных эмодзи / Напоминание при поступлении важных писем / Свернуть Outlook вместо закрытия ...
👍 Удобные функции одним кликом: Ответить всем с вложениями / Антифишинговая Email / 🕘Показать часовой пояс отправителя ...
👩🏼🤝👩🏻 Контакты и Календарь: Пакетное добавление контактов из выбранных Email / Разделить группу контактов на отдельные / Удалить напоминание о дне рождения ...
Используйте Kutools на вашем языке – поддерживаются Английский, Испанский, Немецкий, Французский, Китайский и более40 других!


🚀 Скачайте все дополнения Office одним кликом
Рекомендуем: Kutools для Office (5-в-1)
Скачайте сразу пять установщиков одним кликом — Kutools для Excel, Outlook, Word, PowerPoint и Office Tab Pro. Нажмите, чтобы скачать прямо сейчас!
- ✅ Все просто: скачайте все пять установочных пакетов одним действием.
- 🚀 Готово для любой задачи Office: Установите нужные дополнения тогда, когда они вам понадобятся.
- 🧰 Включено: Kutools для Excel / Kutools для Outlook / Kutools для Word / Office Tab Pro / Kutools для PowerPoint