Как экспортировать все письма из папки Outlook в Excel/CSV?
В этой статье рассказывается об экспорте всех писем из папки Outlook в новую рабочую книгу Excel. И есть два решения:
- Экспорт всех писем из папки Outlook в Excel/CSV с помощью функции копирования
- Экспорт всех писем из папки Outlook в Excel/CSV с помощью функции импорта/экспорта
- Экспорт каждого письма из папки Outlook в отдельный файл Excel/CSV
- Экспорт всех писем из папки Outlook в Excel с помощью удивительного инструмента
Экспорт всех писем из папки Outlook в Excel/CSV с помощью функции копирования
Этот метод поможет вам скопировать все письма из папки Outlook, а затем вставить их непосредственно в рабочую книгу Excel. Пожалуйста, действуйте следующим образом:
1. В Почте представлении, нажмите, чтобы открыть папку с письмами, из которой вы хотите скопировать письма.
Примечание: Если вы не хотите копировать текст каждого письма в Excel, пожалуйста, игнорируйте следующие три шага и перейдите к Шагу 5 напрямую.
2. Отключите панель чтения, нажав Вид > Панель чтения > Выкл. См. скриншот:

3. Нажмите Вид > Добавить столбцы, чтобы открыть диалоговое окно Показать столбцы. См. скриншот ниже:

4. В открывшемся диалоговом окне Показать столбцы выберите Все поля писем из выпадающего списка Выбрать доступные столбцы; нажмите, чтобы выделить опцию Сообщение в разделе Доступные столбцы, а затем нажмите кнопки Добавить и ОК последовательно. См. скриншот выше.
5. Теперь выберите все письма в открытой папке и скопируйте их, нажав клавиши Ctrl + C одновременно.
Примечание: Есть два способа выбрать все письма в открытой папке Outlook: A. Выберите первое письмо в списке писем, а затем нажмите клавиши Ctrl + Shift + End одновременно; B. Выберите любое письмо в списке писем, а затем нажмите клавиши Ctrl + A одновременно.

6. Создайте новую рабочую книгу, а затем вставьте письма в Excel, выбрав ячейку A1 и нажав клавиши Ctrl + V одновременно.
7. Сохраните рабочую книгу.
Примечание: Если вы хотите сохранить все письма как CSV-файл, пожалуйста, нажмите Файл > Сохранить как в рабочей книге, чтобы сохранить его как CSV-файл.
Экспорт всех писем из папки Outlook в Excel/CSV с помощью функции импорта/экспорта
Этот метод представит мастер импорта и экспорта Microsoft Outlook для экспорта всех писем из папки в рабочую книгу Excel.
1. Нажмите Файл > Открыть и экспортировать (или Открыть) > Импорт/Экспорт (или Импорт).
2. В открывающемся мастере импорта и экспорта нажмите, чтобы выделить опцию Экспорт в файл , и нажмите кнопку Далее.

3. В открывшемся диалоговом окне Экспорт в файл нажмите, чтобы выделить опцию Значения, разделенные запятыми , и нажмите кнопку Далее.

4. В новом диалоговом окне Экспорт в файл нажмите, чтобы выделить папку с письмами, из которой вы будете экспортировать письма, и нажмите кнопку Далее .

5. В третьем диалоговом окне Экспорт в файл нажмите кнопку Обзор .

6. В появившемся диалоговом окне Обзор укажите целевую папку, куда вы сохраните экспортируемый CSV-файл, назовите его в поле Имя файла и нажмите кнопку ОК . См. скриншот выше:
7. А затем нажмите кнопку Далее в диалоговом окне Экспорт в файл.
8. В последнем диалоговом окне Экспорт в файл проверьте Экспорт «E-Mail сообщений» из папки опцию для открытия диалогового окна Настроить поля. См. скриншот ниже:
Примечание: Если диалоговое окно Настроить поля не появилось, пожалуйста, проверьте Экспорт «E-Mail сообщений» из папки опцию, а затем нажмите Настроить поля кнопку.

9. В диалоговом окне Настроить поля добавьте или переместите поля в раздел Кому по мере необходимости, а затем нажмите кнопку ОК. См. скриншот выше:
10. Нажмите кнопку Готово в открывающемся диалоговом окне Экспорт в файл.
На данный момент все письма в указанной папке уже экспортированы как CSV-файл. Чтобы сохранить как файл Excel, пожалуйста, продолжайте следующим образом:
11. Перейдите в целевую папку, щелкните правой кнопкой мыши экспортированный CSV-файл, а затем выберите Открыть с помощью > Excel из контекстного меню. См. скриншот:

12. Теперь экспортированный CSV-файл открыт в Excel. Пожалуйста, сохраните рабочую книгу Excel.
На данный момент мы уже экспортировали все письма из указанной папки Outlook в новую рабочую книгу Excel.
Экспорт каждого письма из папки Outlook в отдельный файл Excel/CSV
Если у вас установлен Kutools for Outlook, вы можете применить его функцию Сохранить выбранные письма в различных форматах файлов, таких как PDF, чтобы легко экспортировать каждое письмо из папки Outlook в отдельный файл Excel или CSV-файл массово всего за несколько кликов. Пожалуйста, действуйте следующим образом:
Попрощайтесь с неэффективностью Outlook! Kutools for Outlook упрощает пакетную обработку электронных писем – теперь с бесплатными функциями, работающими на базе ИИ! Скачайте Kutools for Outlook прямо сейчас!!
1. Откройте указанную папку с письмами в Outlook, нажмите клавиши Ctrl + A, чтобы выбрать все письма в ней, и нажмите Kutools > Массовая обработка > Сохранить выбранные письма в различных форматах файлов, таких как PDF.
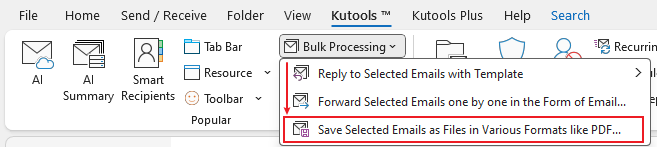
2. В диалоговом окне Сохранить письма в другие файлы нажмите Обзор кнопка ![]() чтобы указать целевую папку, куда вы сохраните файлы Excel, отметьте Формат Excel опцию (или Формат CSV опцию), только, и нажмите ОК кнопку. См. скриншот:
чтобы указать целевую папку, куда вы сохраните файлы Excel, отметьте Формат Excel опцию (или Формат CSV опцию), только, и нажмите ОК кнопку. См. скриншот:

Теперь вы увидите, что каждое письмо в указанной папке экспортировано как отдельная рабочая книга (или CSV-файл) массово. См. скриншот:

Экспорт всех писем из папки Outlook в Excel с помощью удивительного инструмента
Если у вас установлен Kutools for Outlook, вы можете применить его функцию Быстрый отчет, чтобы быстро экспортировать все письма из папки Outlook в Excel всего за 3 шага.
1. Нажмите, чтобы выбрать указанную папку с письмами на панели навигации, и нажмите Kutools Plus > Отчет > Быстрый отчет.
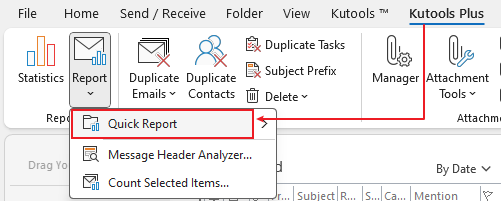
2. В диалоговом окне Сохранить отчет выберите целевую папку, куда вы сохраните файл Excel, назовите выходной файл в поле Имя файла и нажмите кнопку Сохранить.

3. Теперь появится диалоговое окно и запросит ваше разрешение на открытие выходного файла. Нажмите Да, чтобы продолжить.

На данный момент все письма в указанной папке были экспортированы в новую рабочую книгу.
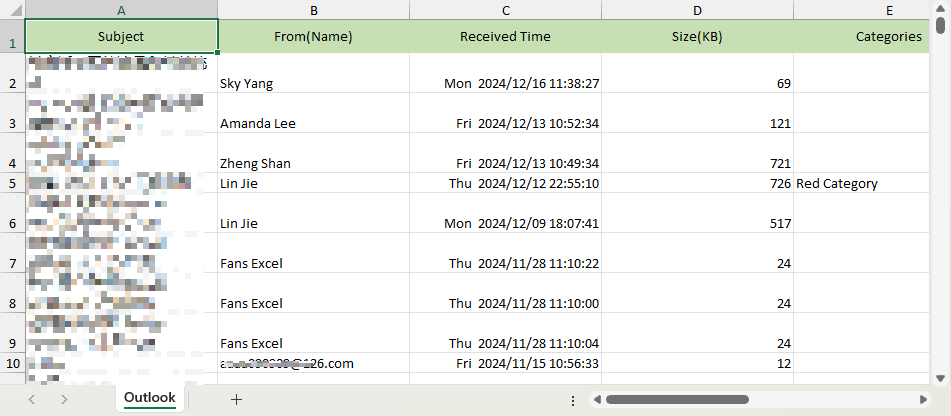
Вы можете указать, какие элементы сообщений будут экспортированы, нажав Kutools Plus > Отчет > Быстрый отчет > Настройки и отметив нужное содержимое.
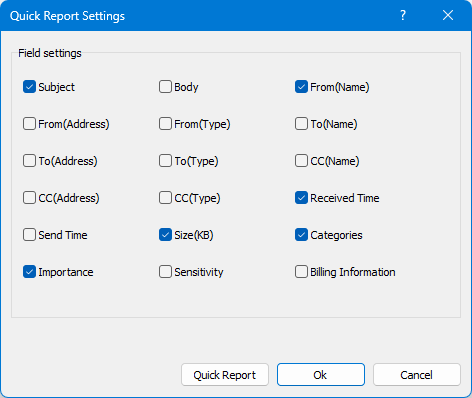
Связанные статьи:
Лучшие инструменты для повышения продуктивности работы с Office
Срочные новости: бесплатная версия Kutools для Outlook уже доступна!
Оцените обновленный Kutools для Outlook с более чем100 невероятными функциями! Нажмите, чтобы скачать прямо сейчас!
📧 Автоматизация Email: Автоответчик (Доступно для POP и IMAP) / Запланировать отправку писем / Авто Копия/Скрытая копия по правилам при отправке писем / Автоматическое перенаправление (Расширенное правило) / Автоматически добавить приветствие / Авторазделение Email с несколькими получателями на отдельные письма ...
📨 Управление Email: Отозвать письмо / Блокировать вредоносные письма по теме и другим критериям / Удалить дубликаты / Расширенный Поиск / Организовать папки ...
📁 Вложения Pro: Пакетное сохранение / Пакетное открепление / Пакетное сжатие / Автосохранение / Автоматическое отсоединение / Автоматическое сжатие ...
🌟 Волшебство интерфейса: 😊Больше красивых и стильных эмодзи / Напоминание при поступлении важных писем / Свернуть Outlook вместо закрытия ...
👍 Удобные функции одним кликом: Ответить всем с вложениями / Антифишинговая Email / 🕘Показать часовой пояс отправителя ...
👩🏼🤝👩🏻 Контакты и Календарь: Пакетное добавление контактов из выбранных Email / Разделить группу контактов на отдельные / Удалить напоминание о дне рождения ...
Используйте Kutools на вашем языке – поддерживаются Английский, Испанский, Немецкий, Французский, Китайский и более40 других!


🚀 Скачайте все дополнения Office одним кликом
Рекомендуем: Kutools для Office (5-в-1)
Скачайте сразу пять установщиков одним кликом — Kutools для Excel, Outlook, Word, PowerPoint и Office Tab Pro. Нажмите, чтобы скачать прямо сейчас!
- ✅ Все просто: скачайте все пять установочных пакетов одним действием.
- 🚀 Готово для любой задачи Office: Установите нужные дополнения тогда, когда они вам понадобятся.
- 🧰 Включено: Kutools для Excel / Kutools для Outlook / Kutools для Word / Office Tab Pro / Kutools для PowerPoint