Как просмотреть даты последнего изменения (удаления) писем в Outlook?
Обычно мы можем увидеть даты получения писем в списке писем, как показано на скриншоте ниже. Но как просмотреть даты последнего изменения писем в Outlook? А что, если нужно просмотреть даты удаления удаленных писем в Outlook? Попробуйте следующие решения:
Просмотр даты последнего изменения или удаления одного письма в Outlook
Просмотр дат последнего изменения или удаления всех писем в папке в Outlook

Просмотр даты последнего изменения или удаления одного письма в Outlook
Чтобы просмотреть дату последнего изменения или удаления определенного письма в Outlook, выполните следующие действия:
1. Перейдите в представление «Почта», откройте папку с нужным письмом и затем щелкните, чтобы выбрать это письмо в списке.
Примечание: Чтобы просмотреть дату удаления удаленного письма, выберите это письмо в папке «Удаленные элементы» папка.
2. Нажмите клавиши «Alt» + «Enter» одновременно, чтобы открыть диалоговое окно свойств письма, и вы увидите дату последнего изменения. См. скриншот:
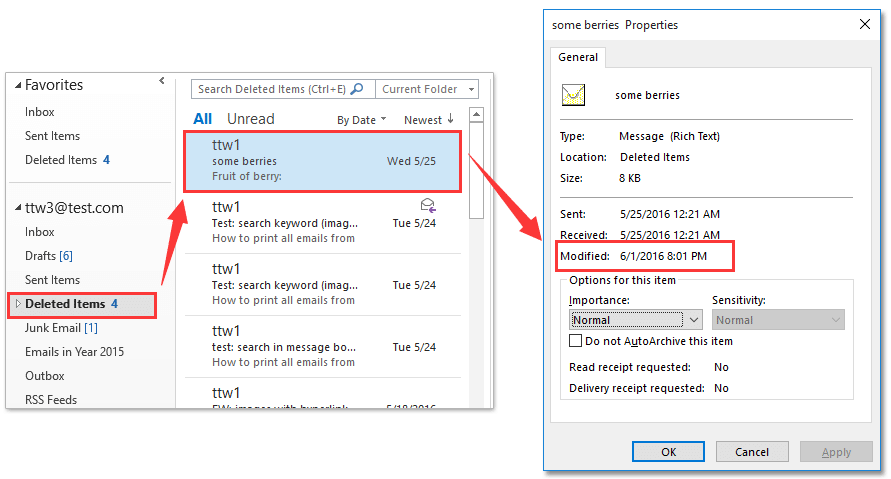
Примечание: При удалении писем из учетной записи Exchange или IMAP дата их последнего изменения изменится на время удаления. Однако даты последнего изменения писем в учетных записях POP не меняются при удалении, поэтому вы не сможете просмотреть дату удаления таких писем в учетных записях POP.
Быстро найдите и удалите дубликаты писем в Outlook
С помощью функции «Дубликаты писем» Kutools для Outlook вы можете быстро найти и удалить их из нескольких папок, или найти и удалить все дубликаты из выбранных элементов двумя кликами в Outlook.

Просмотр дат последнего изменения или удаления всех писем в папке в Outlook
Чтобы просмотреть даты последнего изменения или удаления всех писем в папке в Outlook, выполните следующие действия:
1. Перейдите в представление «Почта», откройте папку, где хотите просмотреть даты последнего изменения писем.
Примечание: Чтобы просмотреть даты удаления всех удаленных писем, откройте папку «Удаленные элементы».
2. Нажмите «Вид» > «Настройки вида».
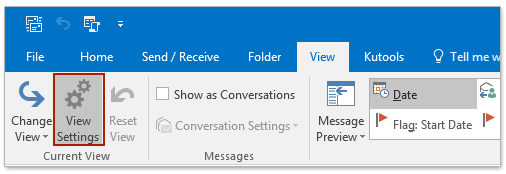
3. В открывшемся диалоговом окне «Дополнительные настройки вида» нажмите кнопку «Столбцы».

4. Теперь в диалоговом окне «Показать столбцы» выполните следующие действия (см. скриншот ниже):
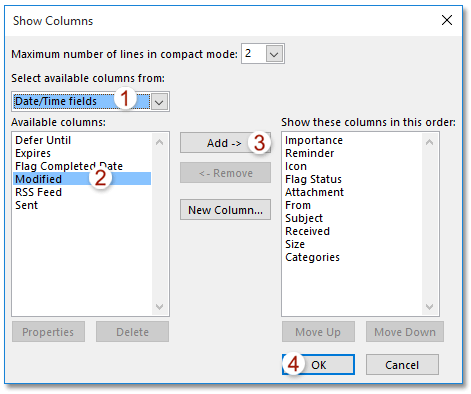
(1) Выберите «Поля даты/времени» из выпадающего списка «Выбрать доступные столбцы»;
(2) Щелкните, чтобы выделить «Время изменения» в разделе «Доступные столбцы»;
(3) Нажмите кнопку «Добавить». (Примечание: После добавления «Время изменения» в раздел «Показывать эти столбцы в указанном порядке» вы можете изменить положение «Время изменения» с помощью кнопок «Переместить вверх» или «Переместить вниз».)
(4) Нажмите кнопку OK кнопка.
5. Теперь вернитесь в диалоговое окно «Дополнительные настройки вида», нажмите кнопку «OK», чтобы сохранить настройки.
6. Затем закройте панель чтения, нажав «Вид» > «Панель чтения» > «Выкл».
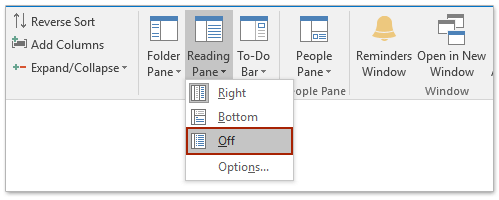
Теперь вы сможете просмотреть даты изменения или удаления всех писем в столбце «Изменено». См. скриншот:

Примечание: При удалении писем из учетных записей Exchange или IMAP даты их последнего изменения изменятся на время удаления. Однако даты последнего изменения писем в учетных записях POP не меняются при удалении, поэтому вы не сможете просмотреть дату удаления таких писем в учетных записях POP.
Связанные статьи
Архивация писем по дате получения/изменения в Outlook
Сортировка удаленных писем по дате удаления в Outlook
Лучшие инструменты для повышения продуктивности работы с Office
Срочные новости: бесплатная версия Kutools для Outlook уже доступна!
Оцените обновленный Kutools для Outlook с более чем100 невероятными функциями! Нажмите, чтобы скачать прямо сейчас!
📧 Автоматизация Email: Автоответчик (Доступно для POP и IMAP) / Запланировать отправку писем / Авто Копия/Скрытая копия по правилам при отправке писем / Автоматическое перенаправление (Расширенное правило) / Автоматически добавить приветствие / Авторазделение Email с несколькими получателями на отдельные письма ...
📨 Управление Email: Отозвать письмо / Блокировать вредоносные письма по теме и другим критериям / Удалить дубликаты / Расширенный Поиск / Организовать папки ...
📁 Вложения Pro: Пакетное сохранение / Пакетное открепление / Пакетное сжатие / Автосохранение / Автоматическое отсоединение / Автоматическое сжатие ...
🌟 Волшебство интерфейса: 😊Больше красивых и стильных эмодзи / Напоминание при поступлении важных писем / Свернуть Outlook вместо закрытия ...
👍 Удобные функции одним кликом: Ответить всем с вложениями / Антифишинговая Email / 🕘Показать часовой пояс отправителя ...
👩🏼🤝👩🏻 Контакты и Календарь: Пакетное добавление контактов из выбранных Email / Разделить группу контактов на отдельные / Удалить напоминание о дне рождения ...
Используйте Kutools на вашем языке – поддерживаются Английский, Испанский, Немецкий, Французский, Китайский и более40 других!


🚀 Скачайте все дополнения Office одним кликом
Рекомендуем: Kutools для Office (5-в-1)
Скачайте сразу пять установщиков одним кликом — Kutools для Excel, Outlook, Word, PowerPoint и Office Tab Pro. Нажмите, чтобы скачать прямо сейчас!
- ✅ Все просто: скачайте все пять установочных пакетов одним действием.
- 🚀 Готово для любой задачи Office: Установите нужные дополнения тогда, когда они вам понадобятся.
- 🧰 Включено: Kutools для Excel / Kutools для Outlook / Kutools для Word / Office Tab Pro / Kutools для PowerPoint