Как экспортировать результаты поиска в Outlook в файл PST/Excel?
Например, вам нужно найти письма от внешних отправителей в Outlook, а затем экспортировать все найденные письма в файл Excel или PST. Есть ли хорошие идеи? Легко искать внешние письма с помощью функции "Расширенный поиск" в Outlook, но как их экспортировать? Попробуйте следующие решения:
Экспорт результатов поиска в файл PST в Outlook
На самом деле, нет прямого способа экспортировать результаты поиска, которые вы нашли с помощью функции "Расширенный поиск" или "Мгновенный поиск" в Outlook. Однако мы можем фильтровать письма с теми же критериями, что и при поиске, во время экспорта. Пожалуйста, действуйте следующим образом:
1. Нажмите "Файл" > "Открыть и экспортировать" > "Импорт/Экспорт" (или "Файл" > "Открыть" > "Импорт"), чтобы открыть мастер импорта и экспорта.
2. Теперь в мастере импорта и экспорта нажмите, чтобы выделить опцию "Экспорт в файл", и нажмите кнопку "Далее".
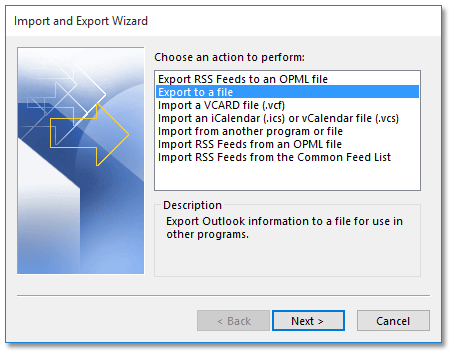
3. В диалоговом окне "Экспорт в файл" нажмите, чтобы выделить опцию "Файл данных Outlook (.pst)", и нажмите кнопку "Далее".
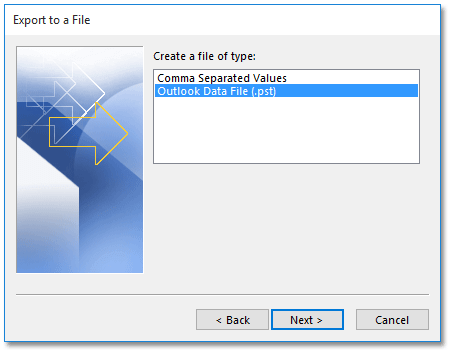
4. Теперь вы попадете в диалоговое окно "Экспорт файла данных Outlook", нажмите, чтобы выбрать папку, в которой вы будете искать письма, и нажмите кнопку "Фильтр". См. скриншот ниже:
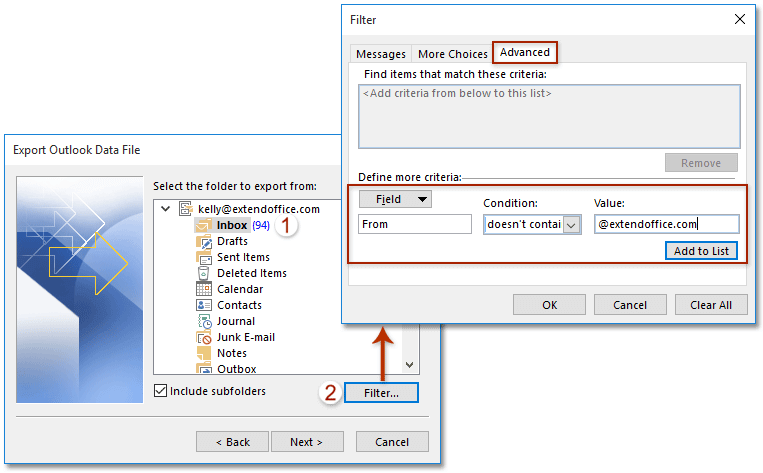
5В появившемся диалоговом окне "Фильтр" укажите критерии фильтрации, аналогичные критериям поиска, а затем нажмите кнопки "ОК" > "Далее". См. скриншот выше:
Примечание: В моем случае я указал критерии фильтрации на вкладке "Дополнительно" следующими шагами: (1) Нажмите "Поле" > "Все поля почты" > "От"; (2) Выберите "не содержит" из выпадающего списка "Условие" (3) Введите внутренний домен в поле "Значение"; (4) Нажмите кнопку "Добавить в список" кнопку.
Примечание: Если вам нужно экспортировать письма, соответствующие одному из нескольких критериев, например, письма, полученные до 2015/1/1 или после 2016/7/1, вам нужно включить "Конструктор запросов", чтобы указать два критерия поиска.
Здесь я рекомендую вам быстро включить Конструктор запросов через "Kutools" > "Параметры" > отметьте опцию "Восстановить вкладку "Конструктор запросов" в диалоговом окне Расширенного поиска Outlook", которая поддерживается Kutools для OutlookСм. скриншот:

А затем укажите сложные критерии поиска на вкладке "Конструктор запросов" в диалоговом окне "Фильтр", как показано на скриншоте ниже:

6. В новом диалоговом окне "Экспорт файла данных Outlook" нажмите кнопку "Обзор", чтобы открыть диалоговое окно "Открыть файл данных Outlook", затем укажите целевую папку, куда вы поместите экспортируемый файл PST, назовите файл PST в поле "Имя файла" и нажмите "ОК" > "Готово". См. скриншот ниже:
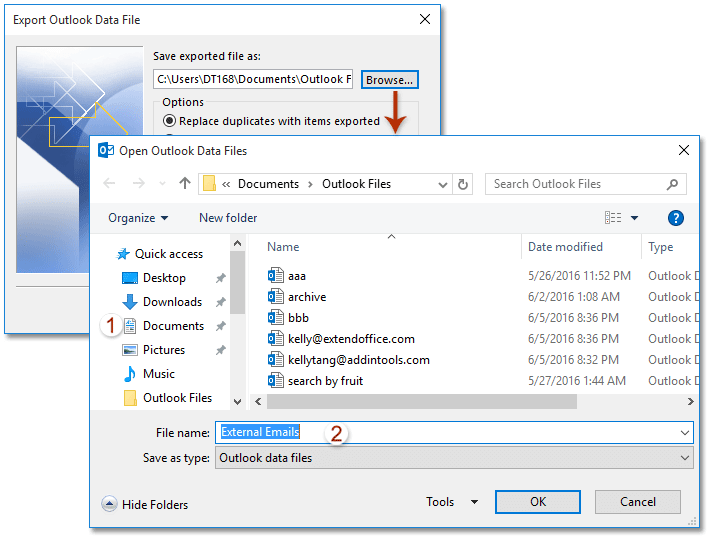
7. Появится диалоговое окно "Создать файл данных Outlook", и нажмите кнопку "ОК", чтобы закрыть его.
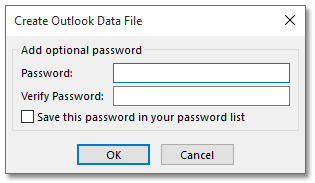
Примечание: Если вы хотите добавить пароль к экспортируемому файлу PST, введите пароль в оба поля "Пароль" и "Подтвердить пароль" и нажмите кнопку "ОК".
На данный момент мы экспортировали все письма, соответствующие критериям поиска, в файл PST в Outlook.
Экспорт результатов поиска в Outlook в файл Excel
Если вам нужно экспортировать все результаты поиска в Outlook в отдельную книгу Excel, выполните следующие шаги:
Примечание: Если вы можете искать письма с помощью функции "Мгновенный поиск", введите критерии поиска в поле "Мгновенный поиск", а затем скопируйте все результаты поиска в книгу, выполнив шаги 5-7.
1. Перейдите в представление "Почта", откройте папку с письмами, где вы хотите искать письма, и нажмите "Папка" > "Новая папка поиска".

2. В диалоговом окне "Новая папка поиска" нажмите, чтобы выделить опцию "Создать пользовательскую папку поиска", и нажмите кнопку "Выбрать". См. скриншот:
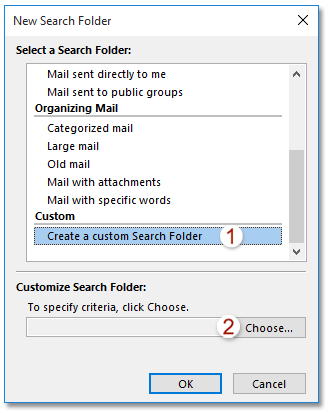
3. В появившемся диалоговом окне "Пользовательская папка поиска" назовите новую папку поиска в поле "Имя" и нажмите кнопку "Критерии". См. скриншот:
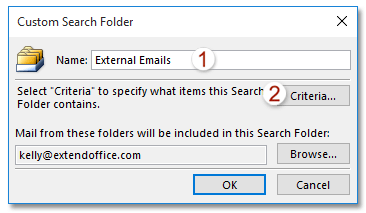
4Теперь в диалоговом окне "Критерии папки поиска" укажите критерии, аналогичные критериям поиска, и нажмите "ОК" > "ОК" > "ОК" чтобы закрыть все диалоговые окна.
Примечание: В моем случае я указал критерии на вкладке "Дополнительно" следующими шагами: (1) Нажмите "Поле" > "Все поля почты" > "От"; (2) Выберите "не содержит" из выпадающего списка "Условие" (3) Введите внутренний домен в поле "Значение"; (4) Нажмите кнопку "Добавить в список".
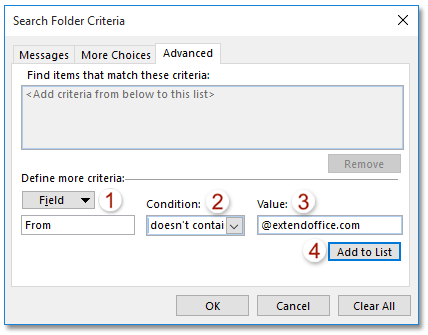
5Перейдите к новой папке поиска, выберите и скопируйте все письма в папке поиска. См. скриншот:
Примечания: (1) Для выбора всех писем в одной папке почты нажмите любое письмо в папке, а затем одновременно нажмите клавиши "Ctrl" + "A"; (2) Нажмите клавиши "Ctrl" + "C" одновременно, чтобы скопировать выбранные письма.
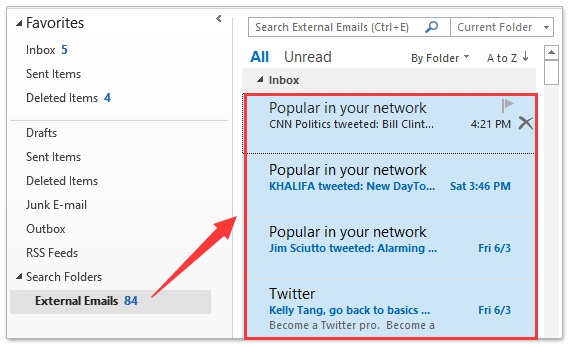
6. Создайте новую книгу, выберите ячейку A1 и одновременно нажмите клавиши "Ctrl" + "V", чтобы вставить результаты поиска в новую книгу.
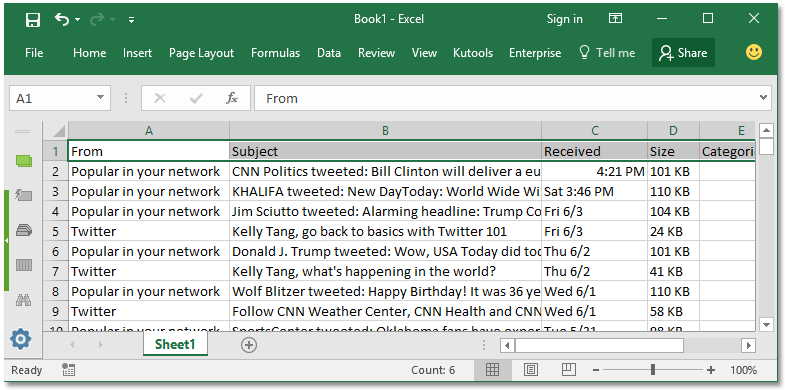
7. Сохраните новую книгу.
На данный момент мы уже экспортировали все результаты поиска в файл Excel.
Связанные статьи
Подсчет общего количества результатов поиска в Outlook?
Показать полный путь к папке результатов поиска электронной почты в Outlook
Лучшие инструменты для повышения продуктивности работы с Office
Срочные новости: бесплатная версия Kutools для Outlook уже доступна!
Оцените обновленный Kutools для Outlook с более чем100 невероятными функциями! Нажмите, чтобы скачать прямо сейчас!
📧 Автоматизация Email: Автоответчик (Доступно для POP и IMAP) / Запланировать отправку писем / Авто Копия/Скрытая копия по правилам при отправке писем / Автоматическое перенаправление (Расширенное правило) / Автоматически добавить приветствие / Авторазделение Email с несколькими получателями на отдельные письма ...
📨 Управление Email: Отозвать письмо / Блокировать вредоносные письма по теме и другим критериям / Удалить дубликаты / Расширенный Поиск / Организовать папки ...
📁 Вложения Pro: Пакетное сохранение / Пакетное открепление / Пакетное сжатие / Автосохранение / Автоматическое отсоединение / Автоматическое сжатие ...
🌟 Волшебство интерфейса: 😊Больше красивых и стильных эмодзи / Напоминание при поступлении важных писем / Свернуть Outlook вместо закрытия ...
👍 Удобные функции одним кликом: Ответить всем с вложениями / Антифишинговая Email / 🕘Показать часовой пояс отправителя ...
👩🏼🤝👩🏻 Контакты и Календарь: Пакетное добавление контактов из выбранных Email / Разделить группу контактов на отдельные / Удалить напоминание о дне рождения ...
Используйте Kutools на вашем языке – поддерживаются Английский, Испанский, Немецкий, Французский, Китайский и более40 других!


🚀 Скачайте все дополнения Office одним кликом
Рекомендуем: Kutools для Office (5-в-1)
Скачайте сразу пять установщиков одним кликом — Kutools для Excel, Outlook, Word, PowerPoint и Office Tab Pro. Нажмите, чтобы скачать прямо сейчас!
- ✅ Все просто: скачайте все пять установочных пакетов одним действием.
- 🚀 Готово для любой задачи Office: Установите нужные дополнения тогда, когда они вам понадобятся.
- 🧰 Включено: Kutools для Excel / Kutools для Outlook / Kutools для Word / Office Tab Pro / Kutools для PowerPoint