Как искать внешние электронные письма (не из внутреннего домена) в Outlook?
В повседневной работе с Outlook часто приходится получать письма как от коллег внутри вашей компании, так и от внешних доменов. В некоторых случаях вам может понадобиться найти все внешние письма или отделить внешние письма от внутренних в Outlook. Но как это сделать? Попробуйте следующие решения:
- Поиск внешних писем (не из внутреннего домена) в учетной записи POP
- Поиск внешних/внутренних писем в учетной записи Exchange
Поиск внешних писем (не из внутреннего домена) в учетной записи POP
Если вам нужно найти все внешние письма, которые не принадлежат внутреннему домену, в учетной записи POP в Outlook, выполните следующие действия:
1. Перейдите в представление Почта и откройте указанную папку писем, где вы хотите искать внешние письма.
2. Поместите курсор в поле Мгновенный Поиск, затем нажмите Поиск > От.
Теперь критерий поиска от:”Имя Отправителя” был добавлен в поле Мгновенного Поиска. См. скриншот:

3. В поле Мгновенного Поиска замените Имя Отправителя на ваш внутренний домен, например @extendoffice.com, а затем добавьте НЕ перед вашим внутренним доменом.
Теперь критерий поиска от:”Имя Отправителя” изменен на от: НЕ”@extendoffice.com”. См. скриншот:

На данный момент все внешние письма уже найдены и отображаются в списке писем.
Один клик для поиска писем по отправителю выбранного письма или домену отправителя в Outlook
С помощью Kutools для Outlook вы можете быстро найти все письма по отправителю выбранного письма с помощью функции (Поиск по) Отправитель или найти все письма по домену отправителя выбранного письма с помощью функции (Поиск по) Домен Отправителя

Поиск внешних/внутренних писем в учетной записи Exchange
Если вам нужно найти все внешние письма в учетной записи Exchange в Outlook, кажется, нет хороших способов решить эту задачу. Однако я покажу хитрость, чтобы различать внешние и внутренние письма в папках почты учетной записи Exchange.
1. Перейдите в представление Почта, откройте указанную папку писем учетной записи Exchange, где вы хотите различить внешние и внутренние письма, затем нажмите Вид > Настройки Вида.
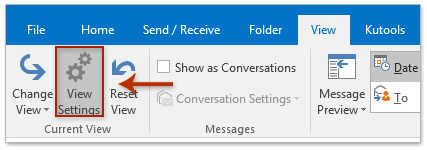
2. В открывшемся диалоговом окне Расширенные Настройки Вида нажмите кнопку Условное Форматирование.
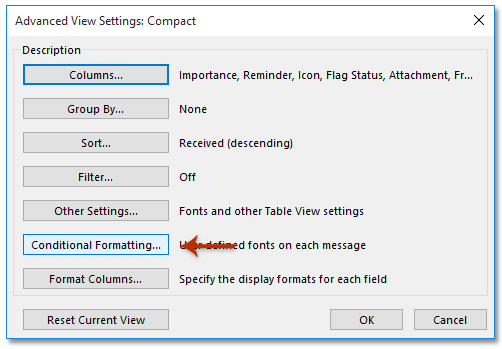
3. Теперь вы вошли в диалоговое окно Условное Форматирование, нажмите кнопку Добавить, затем введите нужное имя в поле Имя и нажмите кнопку Условие . См. скриншот:

4. В новом открывшемся диалоговом окне Фильтр введите /O= в поле От на вкладке Сообщение и нажмите кнопку ОК .
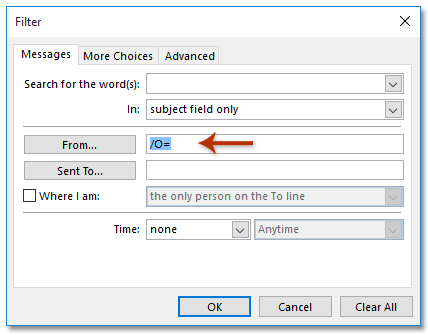
5. Теперь вы вернулись в диалоговое окно Условное Форматирование, нажмите кнопку Шрифт, чтобы открыть диалоговое окно Шрифт, затем настройте форматирование шрифта по своему усмотрению и нажмите кнопку ОК. См. скриншот:
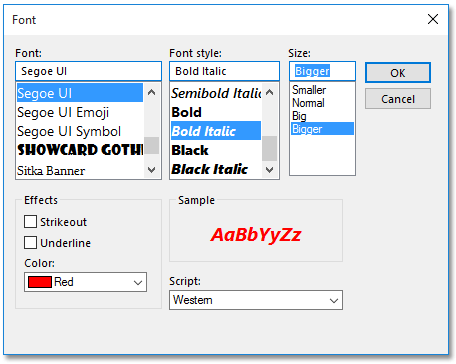
6. Нажмите ОК > ОК, чтобы сохранить настройки и закрыть диалоговые окна.
Теперь в указанной папке писем все письма с пользовательским форматированием являются внутренними, а письма с обычным шрифтом — внешними. См. скриншот:
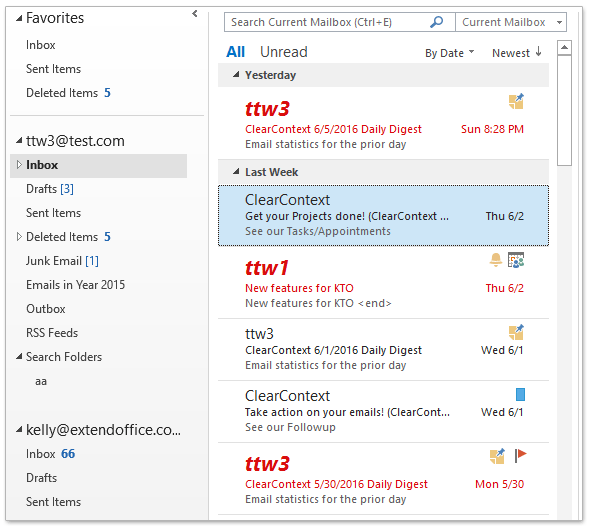
Связанные статьи
Поиск с использованием подстановочных знаков в Outlook
Поиск в тексте/теле писем в Outlook
Поиск точного совпадения строк символов/фраз в Outlook
Лучшие инструменты для повышения продуктивности работы с Office
Срочные новости: бесплатная версия Kutools для Outlook уже доступна!
Оцените обновленный Kutools для Outlook с более чем100 невероятными функциями! Нажмите, чтобы скачать прямо сейчас!
📧 Автоматизация Email: Автоответчик (Доступно для POP и IMAP) / Запланировать отправку писем / Авто Копия/Скрытая копия по правилам при отправке писем / Автоматическое перенаправление (Расширенное правило) / Автоматически добавить приветствие / Авторазделение Email с несколькими получателями на отдельные письма ...
📨 Управление Email: Отозвать письмо / Блокировать вредоносные письма по теме и другим критериям / Удалить дубликаты / Расширенный Поиск / Организовать папки ...
📁 Вложения Pro: Пакетное сохранение / Пакетное открепление / Пакетное сжатие / Автосохранение / Автоматическое отсоединение / Автоматическое сжатие ...
🌟 Волшебство интерфейса: 😊Больше красивых и стильных эмодзи / Напоминание при поступлении важных писем / Свернуть Outlook вместо закрытия ...
👍 Удобные функции одним кликом: Ответить всем с вложениями / Антифишинговая Email / 🕘Показать часовой пояс отправителя ...
👩🏼🤝👩🏻 Контакты и Календарь: Пакетное добавление контактов из выбранных Email / Разделить группу контактов на отдельные / Удалить напоминание о дне рождения ...
Используйте Kutools на вашем языке – поддерживаются Английский, Испанский, Немецкий, Французский, Китайский и более40 других!


🚀 Скачайте все дополнения Office одним кликом
Рекомендуем: Kutools для Office (5-в-1)
Скачайте сразу пять установщиков одним кликом — Kutools для Excel, Outlook, Word, PowerPoint и Office Tab Pro. Нажмите, чтобы скачать прямо сейчас!
- ✅ Все просто: скачайте все пять установочных пакетов одним действием.
- 🚀 Готово для любой задачи Office: Установите нужные дополнения тогда, когда они вам понадобятся.
- 🧰 Включено: Kutools для Excel / Kutools для Outlook / Kutools для Word / Office Tab Pro / Kutools для PowerPoint