Как распечатать список рассылки (группу контактов) на одной странице в Outlook?
При печати списка рассылки или группы контактов в Outlook обычно имя группы контактов печатается на отдельной странице, как показано на скриншоте ниже, что приводит к большому расходу бумаги. Чтобы сэкономить бумагу, вы можете напечатать весь список рассылки или группу контактов на одной странице, используя следующие методы:
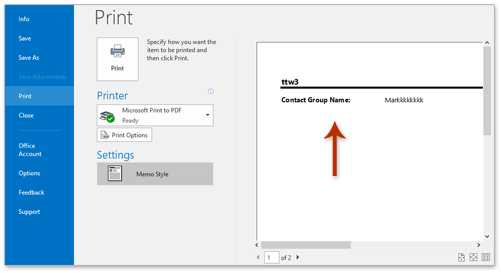
Распечатайте список рассылки (группу контактов) на одной странице, начиная печать со второй страницы
Распечатайте список рассылки (группу контактов) на одной странице с помощью функции захвата экрана
Распечатайте список рассылки (группу контактов) на одной странице, сохранив как текстовый файл
Распечатайте список рассылки (группу контактов) на одной странице с помощью Kutools для Outlook
Быстро распечатайте группу контактов (список рассылки) на одной странице вместе с её названием и участниками в Outlook
Обычно при печати группы контактов в Outlook название группы всегда печатается на отдельной странице. Однако благодаря замечательной функции Расширенная печать в Kutools для Outlook вы можете легко распечатать группу контактов на одной странице, включая её название и участников.
- Повысьте продуктивность обработки электронной почты с помощью технологии ИИ, позволяя быстро отвечать на письма, создавать новые, переводить сообщения и многое другое.
- Автоматизируйте отправку писем с помощью Авто Копии/Скрытой копии, Автоматического перенаправления по правилам; отправляйте Автоответчик (Вне офиса) без необходимости использования сервера Exchange...
- Получайте напоминания, такие как Предупреждение при ответе на электронное письмо, в котором я указан в поле BCC, а также напоминания о пропущенных вложениях...
- Улучшите эффективность работы с электронной почтой с помощью Ответа (всем) с вложениями, автоматического добавления приветствия или даты и времени в подпись или тему, ответа на несколько писем...
- Оптимизируйте работу с электронной почтой с помощью функций Отзыва писем, Инструментов вложений (Сжать все, Автосохранение всех...), Удаление дубликатов и Быстрый отчет...
Распечатайте список рассылки (группу контактов) на одной странице, начиная печать со второй страницы
Этот метод поможет вам настроить параметры печати и распечатать весь список рассылки на одной странице без указания имени списка рассылки в Outlook.
1. Перейдите в папку контактов, дважды щелкните, чтобы открыть список рассылки или группу контактов, которую вы собираетесь распечатать, и нажмите Файл > Печать.
2. Теперь укажите принтер из выпадающего списка Принтер и нажмите кнопку Параметры печати. См. скриншот:

3. Теперь в диалоговом окне Печать перейдите в раздел Диапазон страниц, отметьте опцию Страницы и введите 2 в правое поле. См. скриншот:
Примечание: Если участники списка рассылки будут напечатаны более чем на одной странице, замените 2 на ваш диапазон страниц, например, 2-4 и т.д.

4. Нажмите кнопку Печать.
Теперь все участники списка рассылки напечатаны на одной странице без указания имени списка рассылки.
Распечатайте список рассылки (группу контактов) на одной странице с помощью функции захвата экрана
Если вам нужно распечатать участников списка рассылки на одной странице, включая название списка рассылки, выполните следующие шаги:
1. Перейдите в папку контактов, дважды щелкните, чтобы открыть список рассылки или группу контактов, которую вы собираетесь распечатать.
2. Нажмите Главная > Новые элементы > Сообщение электронной почты, чтобы создать новое письмо.
3. Теперь в окне Сообщение нажмите Вставить > Снимок экрана, а затем выберите снимок окна группы контактов, которое мы открыли на шаге 1, из выпадающего списка.

Теперь снимок открытого окна группы контактов добавлен в тело сообщения. См. скриншот выше:
Примечание: Вы также можете нажать Вставить > Снимок экрана > Захват экрана, а затем перетащить курсор, чтобы получить подходящий снимок экрана.
4. Нажмите Файл > Печать, чтобы распечатать снимок открытого окна группы контактов на одной странице. См. скриншот:

Распечатайте список рассылки (группу контактов) на одной странице, сохранив как текстовый файл
Вы также можете распечатать группу контактов на одной странице, включая название группы контактов и её участников, сохранив группу контактов как текстовый файл, а затем распечатав его.
1. В представлении Люди (или Контакты) выберите группу контактов, которую вы хотите распечатать на одной странице, и нажмите Файл > Сохранить как.
2. В открывшемся диалоговом окне Сохранить как (см. скриншот ниже):
- (1) Откройте целевую папку, куда вы сохраните текстовый файл;
- (2) Укажите имя текстового файла в поле Имя файла;
- (3) Выберите Только текст (*.txt) из выпадающего списка Тип файла ;
- (4) Нажмите кнопку Сохранить.

3. Перейдите в папку назначения, где вы сохранили текстовый файл, дважды щелкните, чтобы открыть текстовый файл, и нажмите Файл > Печать. См. скриншот:

4. Теперь в открывшемся диалоговом окне Печать укажите принтер и нажмите кнопку Печать.
Теперь указанная группа контактов в Outlook была распечатана на одной странице.
Распечатайте список рассылки (группу контактов) на одной странице с помощью Kutools для Outlook
Если у вас установлен Kutools для Outlook, вы также можете использовать его функцию Расширенная печать, чтобы распечатать группу контактов на одной странице, включая её название и участников, всего несколькими кликами в Outlook.
Попрощайтесь с неэффективностью Outlook! Kutools for Outlook упрощает пакетную обработку электронных писем – теперь с бесплатными функциями, работающими на базе ИИ! Скачайте Kutools for Outlook прямо сейчас!!
1. В представлении Люди (или Контакты) выберите группу контактов, которую вы хотите распечатать на одной странице, и нажмите Kutools > Расширенная печать. См. скриншот:

2. В открывшемся диалоговом окне Расширенная печать нажмите кнопку Печать.
3. Укажите принтер и нажмите кнопку Печать в появившемся диалоговом окне Печать.
Теперь выбранная группа контактов была распечатана на одной странице вместе с её названием и участниками.
Kutools для Outlook: Усильте возможности Outlook с более чем 100 необходимыми инструментами. Попробуйте бесплатно в течение 30 дней без каких-либо обязательств! Пожалуйста, прочтите больше... Скачать сейчас!
Демонстрация: Распечатайте список рассылки (группу контактов) на одной странице
Узнайте больше о вкладке Kutools / Kutools Plus в этом видео – она наполнена мощными функциями, включая бесплатные инструменты ИИ! Попробуйте все функции бесплатно в течение 30 дней без каких-либо ограничений!
Связанные статьи
Печать писем в альбомной/портретной ориентации (по умолчанию) в Outlook
Печать списка писем или тем писем в Outlook
Печать глобального адресного списка (адресной книги) в Outlook
Лучшие инструменты для повышения продуктивности работы с Office
Срочные новости: бесплатная версия Kutools для Outlook уже доступна!
Оцените обновленный Kutools для Outlook с более чем100 невероятными функциями! Нажмите, чтобы скачать прямо сейчас!
📧 Автоматизация Email: Автоответчик (Доступно для POP и IMAP) / Запланировать отправку писем / Авто Копия/Скрытая копия по правилам при отправке писем / Автоматическое перенаправление (Расширенное правило) / Автоматически добавить приветствие / Авторазделение Email с несколькими получателями на отдельные письма ...
📨 Управление Email: Отозвать письмо / Блокировать вредоносные письма по теме и другим критериям / Удалить дубликаты / Расширенный Поиск / Организовать папки ...
📁 Вложения Pro: Пакетное сохранение / Пакетное открепление / Пакетное сжатие / Автосохранение / Автоматическое отсоединение / Автоматическое сжатие ...
🌟 Волшебство интерфейса: 😊Больше красивых и стильных эмодзи / Напоминание при поступлении важных писем / Свернуть Outlook вместо закрытия ...
👍 Удобные функции одним кликом: Ответить всем с вложениями / Антифишинговая Email / 🕘Показать часовой пояс отправителя ...
👩🏼🤝👩🏻 Контакты и Календарь: Пакетное добавление контактов из выбранных Email / Разделить группу контактов на отдельные / Удалить напоминание о дне рождения ...
Используйте Kutools на вашем языке – поддерживаются Английский, Испанский, Немецкий, Французский, Китайский и более40 других!


🚀 Скачайте все дополнения Office одним кликом
Рекомендуем: Kutools для Office (5-в-1)
Скачайте сразу пять установщиков одним кликом — Kutools для Excel, Outlook, Word, PowerPoint и Office Tab Pro. Нажмите, чтобы скачать прямо сейчас!
- ✅ Все просто: скачайте все пять установочных пакетов одним действием.
- 🚀 Готово для любой задачи Office: Установите нужные дополнения тогда, когда они вам понадобятся.
- 🧰 Включено: Kutools для Excel / Kutools для Outlook / Kutools для Word / Office Tab Pro / Kutools для PowerPoint

