Как распечатать глобальный список адресов (адресную книгу) в Outlook?
Все мы знаем, что легко добавить контакты из Глобального списка адресов в папку контактов по умолчанию в Outlook. Но как распечатать Глобальный список адресов или Адресную книгу? Метод ниже поможет вам легко это сделать в Outlook.
Распечатать глобальный список адресов (адресную книгу) в Outlook
Распечатайте Глобальный список адресов (Адресную книгу) с помощью Kutools для Outlook
Быстро распечатайте участников GAL легко с помощью Kutools для Outlook в Outlook
Если у вас установлен Kutools для Outlook, вы можете создать новую группу контактов, добавив всех участников GAL как членов группы контактов через Группа контактов > Добавить участников > Из адресной книги, а затем легко распечатать всех участников с помощью функции Расширенная печать. См. скриншот:
Читать больше о Kutools для Outlook Бесплатная пробная версия сейчас
- Повысьте продуктивность обработки электронной почты с помощью технологии ИИ, позволяя быстро отвечать на письма, создавать новые, переводить сообщения и многое другое.
- Автоматизируйте отправку писем с помощью Авто Копии/Скрытой копии, Автоматического перенаправления по правилам; отправляйте Автоответчик (Вне офиса) без необходимости использования сервера Exchange...
- Получайте напоминания, такие как Предупреждение при ответе на электронное письмо, в котором я указан в поле BCC, а также напоминания о пропущенных вложениях...
- Улучшите эффективность работы с электронной почтой с помощью Ответа (всем) с вложениями, автоматического добавления приветствия или даты и времени в подпись или тему, ответа на несколько писем...
- Оптимизируйте работу с электронной почтой с помощью функций Отзыва писем, Инструментов вложений (Сжать все, Автосохранение всех...), Удаление дубликатов и Быстрый отчет...
Распечатать глобальный список адресов (адресную книгу) в Outlook
Пожалуйста, следуйте приведенным ниже шагам, чтобы распечатать Глобальный список адресов или Адресную книгу в Outlook.
1. Переключитесь на вид Контакты и создайте новую папку контактов, щелкнув правой кнопкой мыши папку контактов по умолчанию и выбрав Новая папка из контекстного меню. См. скриншот:

2. В открывшемся диалоговом окне Создание новой папки назовите новую папку как Папка по умолчанию или любое другое имя, которое вам нужно, в поле Имя и нажмите кнопку ОК.

3. Повторите вышеописанные Шаг 1 и Шаг 2, чтобы создать еще одну новую папку контактов и назвать ее GAL.
4. Откройте папку контактов по умолчанию, выберите все контакты в ней, а затем перетащите эти контакты в новую папку Папка по умолчанию. См. скриншот:
Примечание: Чтобы выбрать все контакты в папке контактов, пожалуйста, выберите один контакт в этой папке, а затем одновременно нажмите клавиши Ctrl + A .
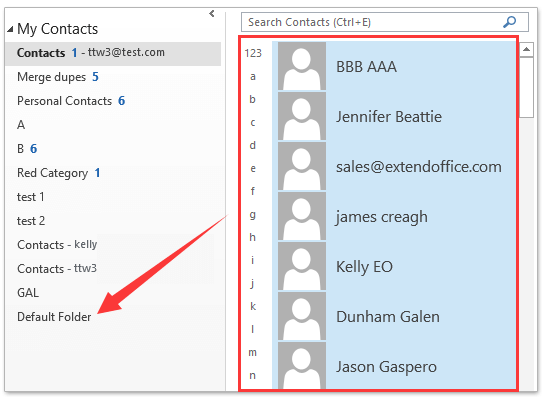
И теперь папка контактов по умолчанию пуста.
5. Нажмите Главная > Адресная книга.

6. В открывшемся диалоговом окне Адресная книга, пожалуйста (см. скриншот ниже):

(1) Выберите Глобальный список адресов из выпадающего списка Адресная книга;
(2) Выберите все контакты в Глобальном списке адресов, щелкните правой кнопкой мыши и выберите Добавить в контакты из контекстного меню.
Примечание: Удерживая клавишу Shift , вы можете выбрать все контакты, щелкнув первый контакт и последний.
(3) Закройте диалоговое окно Адресная книга.
И теперь все контакты в указанном Глобальном списке адресов скопированы и добавлены в папку контактов по умолчанию.
7. Перейдите в папку контактов по умолчанию, выберите все контакты в ней и перетащите выбранные контакты в новую папку GAL.
8. Перейдите в папку GAL, нажмите Вид > Изменить вид > Список, чтобы изменить вид этой папки.

9. Нажмите Файл > Печать, чтобы распечатать все контакты в папке GAL.
На данный момент мы уже распечатали Глобальный список адресов.
Примечания:
(1) Пожалуйста, не забудьте восстановить исходные контакты в папке контактов по умолчанию: перейдите в папку Папка по умолчанию, выберите все контакты и перетащите их в папку контактов по умолчанию.
(2) Удалите папку Папка по умолчанию, если это необходимо.
Распечатайте Глобальный список адресов (Адресную книгу) с помощью Kutools для Outlook
Этот метод представит обходной путь для печати Глобального списка адресов или любой адресной книги с помощью новой группы контактов и функции Расширенная печать Kutools для Outlook.
Попрощайтесь с неэффективностью Outlook! Kutools for Outlook упрощает пакетную обработку электронных писем – теперь с бесплатными функциями, работающими на базе ИИ! Скачайте Kutools for Outlook прямо сейчас!!
1. В режиме Люди (или Контакты), создайте новую группу контактов, нажав Главная > Новая группа контактов.
2. В новом окне Группа контактов назовите новую группу контактов как Глобальный список адресов в поле Имя и нажмите Добавить участников > Из адресной книги. См. скриншот:

3. В диалоговом окне Выбор участников выполните действия, показанные на скриншоте ниже:
- (1) Выберите Глобальный список адресов из выпадающего списка Адресная книга;
- (2) Удерживая клавишу Shift, выберите все контакты, щелкнув первый контакт и последний;
- (3) Последовательно нажмите кнопки Участники и ОК.
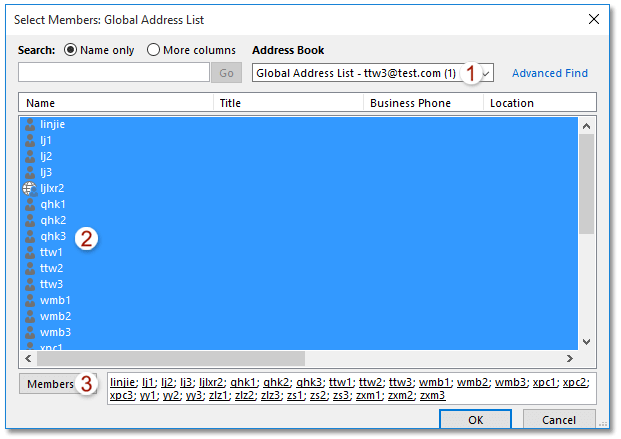
Теперь все контакты в Глобальном списке адресов были добавлены в новую группу контактов.
4. Нажмите Kutools > Расширенная печать.
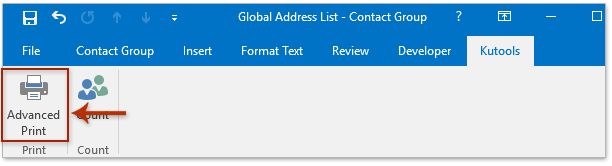
Примечание: Функция Расширенная печать Kutools для Outlook будет печатать имя группы контактов и участников вместе без разрывов страниц, а также удалять имя пользователя при печати. Конечно, вы можете нажать Файл > Печать, чтобы напечатать имя группы контактов на отдельной странице.
5. В открывшемся диалоговом окне Расширенная печать нажмите кнопку Печать.
6. В открывшемся диалоговом окне Печать укажите принтер и нажмите кнопку Печать.
Kutools для Outlook: Усильте возможности Outlook с более чем 100 необходимыми инструментами. Попробуйте бесплатно в течение 30 дней без каких-либо обязательств! Пожалуйста, прочтите больше... Скачать сейчас!
Демонстрация: Распечатайте Глобальный список адресов (Адресную книгу) с помощью Kutools для Outlook
Узнайте больше о вкладке Kutools / Kutools Plus в этом видео – она наполнена мощными функциями, включая бесплатные инструменты ИИ! Попробуйте все функции бесплатно в течение 30 дней без каких-либо ограничений!
Связанные статьи
Распечатайте электронные письма в альбомной/портретной ориентации (по умолчанию) в Outlook
Распечатайте список рассылки (группу контактов) на одной странице в Outlook
Распечатайте список электронных писем или тем электронных писем в Outlook
Лучшие инструменты для повышения продуктивности работы с Office
Срочные новости: бесплатная версия Kutools для Outlook уже доступна!
Оцените обновленный Kutools для Outlook с более чем100 невероятными функциями! Нажмите, чтобы скачать прямо сейчас!
📧 Автоматизация Email: Автоответчик (Доступно для POP и IMAP) / Запланировать отправку писем / Авто Копия/Скрытая копия по правилам при отправке писем / Автоматическое перенаправление (Расширенное правило) / Автоматически добавить приветствие / Авторазделение Email с несколькими получателями на отдельные письма ...
📨 Управление Email: Отозвать письмо / Блокировать вредоносные письма по теме и другим критериям / Удалить дубликаты / Расширенный Поиск / Организовать папки ...
📁 Вложения Pro: Пакетное сохранение / Пакетное открепление / Пакетное сжатие / Автосохранение / Автоматическое отсоединение / Автоматическое сжатие ...
🌟 Волшебство интерфейса: 😊Больше красивых и стильных эмодзи / Напоминание при поступлении важных писем / Свернуть Outlook вместо закрытия ...
👍 Удобные функции одним кликом: Ответить всем с вложениями / Антифишинговая Email / 🕘Показать часовой пояс отправителя ...
👩🏼🤝👩🏻 Контакты и Календарь: Пакетное добавление контактов из выбранных Email / Разделить группу контактов на отдельные / Удалить напоминание о дне рождения ...
Используйте Kutools на вашем языке – поддерживаются Английский, Испанский, Немецкий, Французский, Китайский и более40 других!


🚀 Скачайте все дополнения Office одним кликом
Рекомендуем: Kutools для Office (5-в-1)
Скачайте сразу пять установщиков одним кликом — Kutools для Excel, Outlook, Word, PowerPoint и Office Tab Pro. Нажмите, чтобы скачать прямо сейчас!
- ✅ Все просто: скачайте все пять установочных пакетов одним действием.
- 🚀 Готово для любой задачи Office: Установите нужные дополнения тогда, когда они вам понадобятся.
- 🧰 Включено: Kutools для Excel / Kutools для Outlook / Kutools для Word / Office Tab Pro / Kutools для PowerPoint

