Как найти и отфильтровать письма, на которые я не ответил в Outlook?
Допустим, вы хотите скрыть все письма, на которые уже ответили или которые были пересланы, оставив только непрочитанные в папке Outlook. Есть ли у вас какие-нибудь хорошие идеи? В этой статье мы представим пользовательскую форму, которая поможет вам отфильтровать все непрочитанные письма в Outlook.
Найти и отфильтровать письма, на которые я не ответил в Outlook
1. Создайте новый блокнот и вставьте следующий код в блокнот.
[Description]
MessageClass=IPM.POST.CODETWO.LASTVERB
DesignerRuntimeGuid={0006F020-0000-0000-C000-000000000046}
CLSID={0006103A-0000-0000-C000-000000000046}
DisplayName=LastVerb
Comment=Allows exposing last verb executed and last verb execution time in Outlook
LargeIcon=postl.ico
SmallIcon=posts.ico
VersionMajor=1
VersionMinor=0
Hidden=1
Owner=www.codetwo.com
ComposeInFolder=1
[Platforms]
Platform2=NTx86
Platform9=Win95
[Platform.NTx86]
CPU=ix86
OSVersion=WinNT3.5
[Platform.Win95]
CPU=ix86
OSVersion=Win95
[Properties]
Property01=LastVerbExecTime
Property02=LastVerbExecType
[Property.LastVerbExecTime]
Type=64
NmidInteger=0x1082
DisplayName=Last Verb Exec Time
[Property.LastVerbExecType]
Type=3
NmidInteger=0x1081
DisplayName=Last Verb Exec Type
[Verbs]
Verb1=1
[Verb.1]
DisplayName=&Open
Code=0
Flags=0
Attribs=2
[Extensions]
Extensions1=1
[Extension.1]
Type=30
NmidPropset={00020D0C-0000-0000-C000-000000000046}
NmidInteger=1
Value=10020000000000002. Нажмите «Файл» > «Сохранить». В открывшемся диалоговом окне «Сохранить как», выберите целевую папку для сохранения файла, введите «LastVerb.cfg» в поле имени файла, нажмите кнопку «Сохранить», а затем закройте окно Блокнота.

3. Дважды щелкните новый текстовый файл, чтобы переименовать его, а затем удалите «.txt» из имени. Теперь появится диалоговое окно Переименование с предупреждением, пожалуйста, нажмите кнопку «Да», чтобы продолжить.
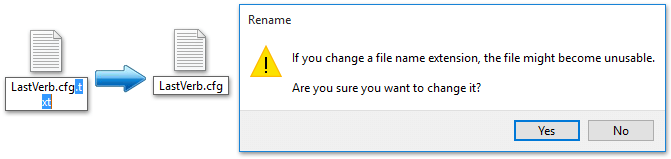
Примечание: Этот шаг требует показа расширений файлов перед модификацией. Если расширения файлов скрыты, пожалуйста, покажите их одним из следующих методов:
A. В Windows 8 отметьте опцию «Расширения имён файлов» на вкладке «Вид» в папке.
B: В Windows 7 нажмите «Инструменты» > «Параметры папок» > «Вид» > «Дополнительные параметры» > Снимите отметку с «Скрывать расширения для известных типов файлов».
4. Теперь откройте папку пользовательских форм Office в Windows и скопируйте новый CFG-файл в эту папку.
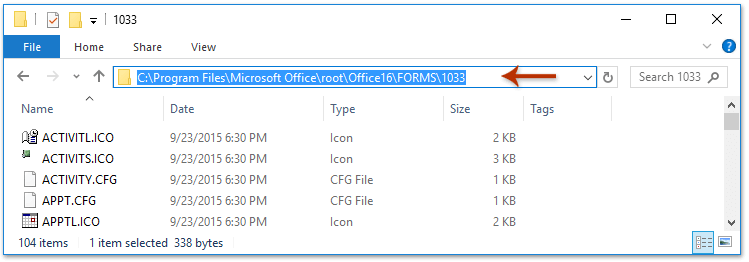
Примечания:
- Для «Office 2016 365» используйте «C:\Program Files\Microsoft Office\root\Office16\FORMS\1033» или «C:\Program Files (x86)\Microsoft Office\root\Office16\FORMS\1033».
- Для других версий Office 2016 используйте «C:\Program Files\Microsoft Office\Office16\FORMS\1033» или «C:\Program Files (x86)\Microsoft Office\Office16\FORMS\1033».
- Для Office 2013/2010 замените «Office16» на «Office15» или «Office14» соответственно.
Примечание: Появится диалоговое окно «Доступ к целевой папке запрещен», которое запросит разрешение. Пожалуйста, нажмите кнопку «Продолжить», чтобы продолжить.
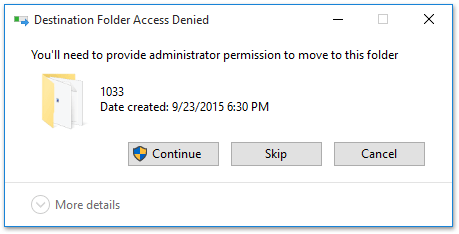
5. Теперь переключитесь на Microsoft Outlook и установите пользовательскую форму:
- Нажмите «Файл» > «Параметры» > «Дополнительно».
- Нажмите кнопку «Пользовательские формы», затем кнопку «Управление формами» в диалоговом окне «Параметры», и кнопку «Установить» в диалоговом окне «Менеджер форм».

6. В диалоговом окне «Открыть» выберите ранее перемещенный CFG-файл, нажмите «Открыть», и нажмите «ОК» в появившемся диалоговом окне «Свойства формы».

7. Последовательно нажмите «Закрыть» и «ОК», чтобы закрыть диалоговые окна.
8. Выберите папку с электронной почтой, где вы будете находить или фильтровать непрочитанные письма, и нажмите «Вид» > «Настройки вида».
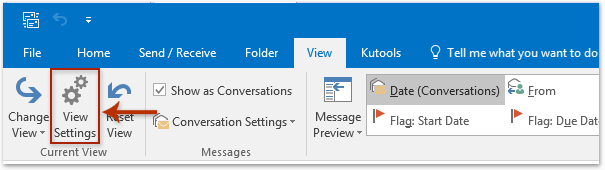
9. В открывшемся диалоговом окне «Дополнительные настройки вида» нажмите «Фильтр».
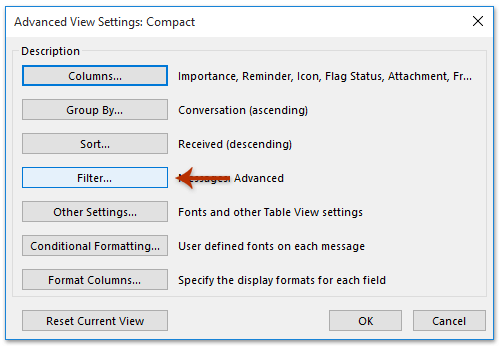
10. В диалоговом окне «Фильтр» перейдите на вкладку «Дополнительно» и нажмите «Поле» > «Формы».

11. В диалоговом окне «Выбор корпоративных форм» выберите пользовательскую форму, нажмите «Добавить», а затем «Закрыть».
12. Вернувшись в диалоговое окно «Фильтр»:
- Нажмите «Поле» > «Последнее действие» > «Время последнего действия».
- Выберите «не существует» из выпадающего списка «Условие».
- Нажмите «Добавить в список» > «ОК».
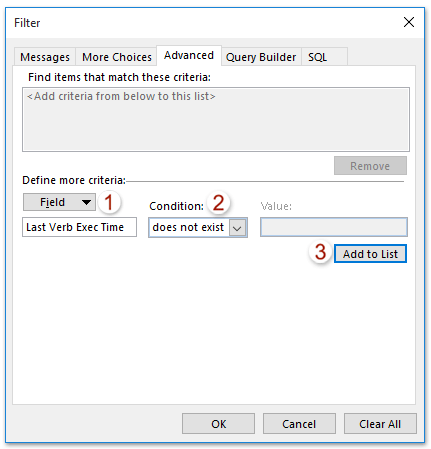
13. Нажмите «ОК» в диалоговом окне «Дополнительные настройки вида».
Теперь все письма, на которые был дан ответ, и пересланные письма будут отфильтрованы из указанной папки.
Связанные статьи
Как отфильтровать/показать только группы контактов в Outlook?
Как удалить или очистить фильтр, применённый к входящим/календарю в Outlook?
Лучшие инструменты для повышения продуктивности работы с Office
Срочные новости: бесплатная версия Kutools для Outlook уже доступна!
Оцените обновленный Kutools для Outlook с более чем100 невероятными функциями! Нажмите, чтобы скачать прямо сейчас!
📧 Автоматизация Email: Автоответчик (Доступно для POP и IMAP) / Запланировать отправку писем / Авто Копия/Скрытая копия по правилам при отправке писем / Автоматическое перенаправление (Расширенное правило) / Автоматически добавить приветствие / Авторазделение Email с несколькими получателями на отдельные письма ...
📨 Управление Email: Отозвать письмо / Блокировать вредоносные письма по теме и другим критериям / Удалить дубликаты / Расширенный Поиск / Организовать папки ...
📁 Вложения Pro: Пакетное сохранение / Пакетное открепление / Пакетное сжатие / Автосохранение / Автоматическое отсоединение / Автоматическое сжатие ...
🌟 Волшебство интерфейса: 😊Больше красивых и стильных эмодзи / Напоминание при поступлении важных писем / Свернуть Outlook вместо закрытия ...
👍 Удобные функции одним кликом: Ответить всем с вложениями / Антифишинговая Email / 🕘Показать часовой пояс отправителя ...
👩🏼🤝👩🏻 Контакты и Календарь: Пакетное добавление контактов из выбранных Email / Разделить группу контактов на отдельные / Удалить напоминание о дне рождения ...
Используйте Kutools на вашем языке – поддерживаются Английский, Испанский, Немецкий, Французский, Китайский и более40 других!


🚀 Скачайте все дополнения Office одним кликом
Рекомендуем: Kutools для Office (5-в-1)
Скачайте сразу пять установщиков одним кликом — Kutools для Excel, Outlook, Word, PowerPoint и Office Tab Pro. Нажмите, чтобы скачать прямо сейчас!
- ✅ Все просто: скачайте все пять установочных пакетов одним действием.
- 🚀 Готово для любой задачи Office: Установите нужные дополнения тогда, когда они вам понадобятся.
- 🧰 Включено: Kutools для Excel / Kutools для Outlook / Kutools для Word / Office Tab Pro / Kutools для PowerPoint