Как создать группу контактов из категории в Outlook?
Возможно, вы отметили некоторые контакты определенными категориями в Outlook по некоторым причинам. И теперь вам нужно создать группу контактов с этими отмеченными контактами, как вы будете с этим справляться? В этой статье я представлю способ создания группы контактов из определенных категорий в Outlook.
- Повысьте продуктивность обработки электронной почты с помощью технологии ИИ, позволяя быстро отвечать на письма, создавать новые, переводить сообщения и многое другое.
- Автоматизируйте отправку писем с помощью Авто Копии/Скрытой копии, Автоматического перенаправления по правилам; отправляйте Автоответчик (Вне офиса) без необходимости использования сервера Exchange...
- Получайте напоминания, такие как Предупреждение при ответе на электронное письмо, в котором я указан в поле BCC, а также напоминания о пропущенных вложениях...
- Улучшите эффективность работы с электронной почтой с помощью Ответа (всем) с вложениями, автоматического добавления приветствия или даты и времени в подпись или тему, ответа на несколько писем...
- Оптимизируйте работу с электронной почтой с помощью функций Отзыва писем, Инструментов вложений (Сжать все, Автосохранение всех...), Удаление дубликатов и Быстрый отчет...
Следующие шаги проведут вас через процесс создания группы контактов из определенной категории в Microsoft Outlook легко.
Шаг 1: Переключитесь на вид «Люди» (или вид «Контакты») и откройте указанную папку контактов, где находятся контакты с указанной категорией.
Шаг 2: Активируйте инструменты Поиска на Ленте, поместив курсор в поле поиска над контактами.
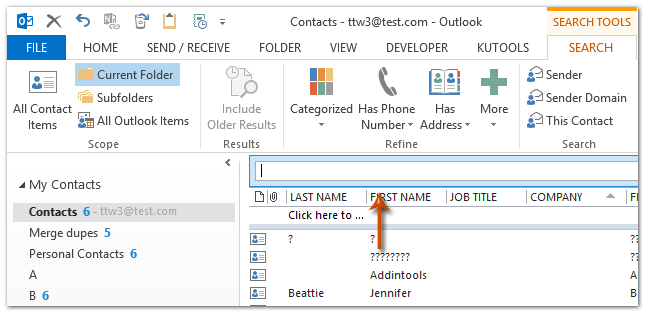
Примечание: В Outlook 2007 разверните Конструктор запросов, нажав стрелку ![]() над списком контактов, затем нажмите Добавить критерии > Категории чтобы показать поле Категории в Конструкторе запросов.
над списком контактов, затем нажмите Добавить критерии > Категории чтобы показать поле Категории в Конструкторе запросов.
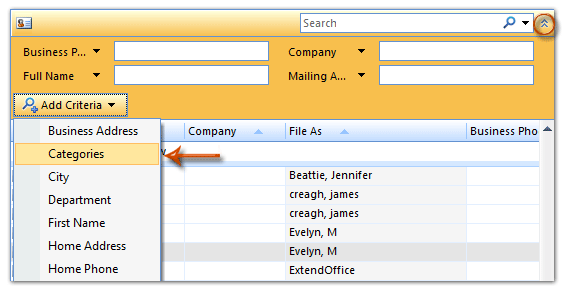
Шаг 3: Нажмите кнопку Категоризировано (или поле Категории), а затем выберите указанную категорию из выпадающего списка на вкладке Поиск.
В нашем примере мы нажимаем Категоризировано > Оранжевая категория на вкладке Поиск.
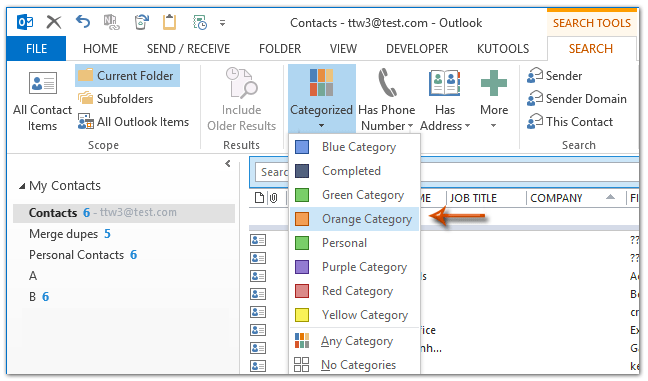
Шаг 4: Затем все контакты, отмеченные как Оранжевая категория, будут перечислены. Выберите все результаты поиска, щелкнув один контакт, а затем одновременно нажав клавиши Ctrl + A; затем щелкните правой кнопкой мыши выбранные контакты и выберите Переместить > Копировать в папку из контекстного меню. См. скриншот ниже:
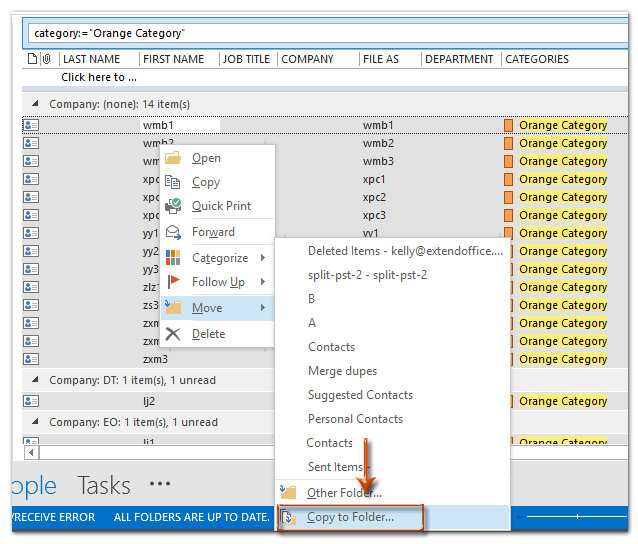
Примечание: В Outlook 2007 щелкните правой кнопкой мыши выбранные контакты и выберите Переместить в папку из контекстного меню. Кстати, опция Переместить в папку не будет отображаться, если вы выберете только один контакт.
Шаг 5: Чтобы переместить или скопировать выбранные контакты с указанной категорией в новую папку, вам нужно:
(1) В диалоговом окне Перемещение элементов или Копирование элементов нажмите кнопку Новая;
(2) В диалоговом окне Создание новой папки введите имя для новой папки в поле Имя, а затем нажмите, чтобы выбрать папку контактов в поле Выберите место для размещения папки;
(3) Нажмите две кнопки OK, чтобы закрыть оба диалоговых окна.

Шаг 6: Создайте новую группу контактов, нажав кнопку Новая группа контактов на вкладке Главная в представлении Контакты или Люди.
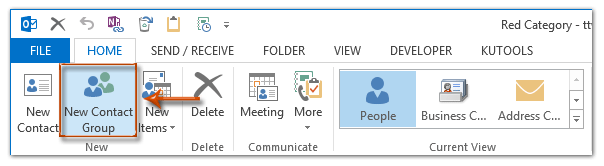
Примечание: В Outlook 2007 вам нужно нажать Файл > Новый > Список рассылки.
Шаг 7: В окне Группа контактов введите имя для группы контактов в поле Имя, а затем нажмите Добавить участников > Из контактов Outlook на вкладке Группа контактов. См. скриншот ниже:
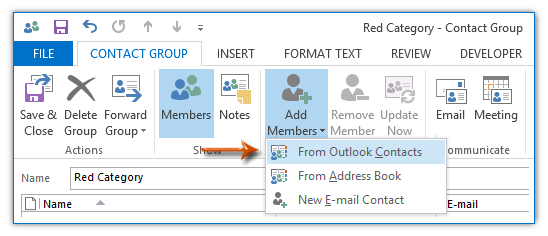
Примечание: В Outlook 2007 нажмите кнопку Выбрать участников на вкладке Список рассылки.
Шаг 8: Теперь в диалоговом окне Выбор участников нажмите поле Адресная книга, а затем укажите папку, созданную на Шаге 5, из выпадающего списка.
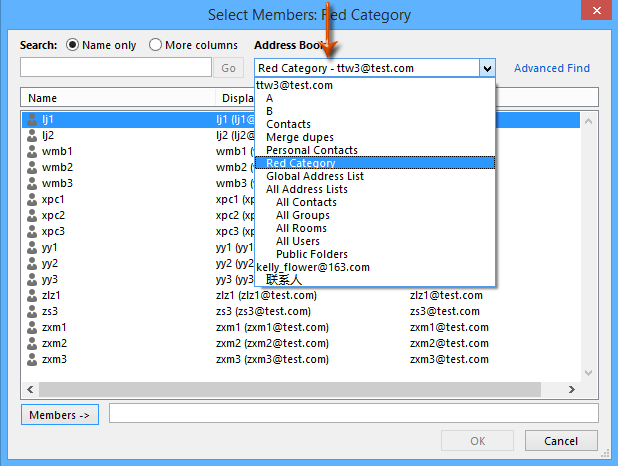
Шаг 9: Выберите все контакты в указанной папке, удерживая клавишу Shift и щелкая первый контакт и последний, затем нажмите кнопку Участники, и, наконец, нажмите кнопку OK.

Шаг 10: Теперь вы вернетесь в окно Группа контактов, нажмите кнопку Сохранить и закрыть.
На данный момент мы уже создали группу контактов из контактов, отмеченных указанной категорией.
Лучшие инструменты для повышения продуктивности работы с Office
Срочные новости: бесплатная версия Kutools для Outlook уже доступна!
Оцените обновленный Kutools для Outlook с более чем100 невероятными функциями! Нажмите, чтобы скачать прямо сейчас!
📧 Автоматизация Email: Автоответчик (Доступно для POP и IMAP) / Запланировать отправку писем / Авто Копия/Скрытая копия по правилам при отправке писем / Автоматическое перенаправление (Расширенное правило) / Автоматически добавить приветствие / Авторазделение Email с несколькими получателями на отдельные письма ...
📨 Управление Email: Отозвать письмо / Блокировать вредоносные письма по теме и другим критериям / Удалить дубликаты / Расширенный Поиск / Организовать папки ...
📁 Вложения Pro: Пакетное сохранение / Пакетное открепление / Пакетное сжатие / Автосохранение / Автоматическое отсоединение / Автоматическое сжатие ...
🌟 Волшебство интерфейса: 😊Больше красивых и стильных эмодзи / Напоминание при поступлении важных писем / Свернуть Outlook вместо закрытия ...
👍 Удобные функции одним кликом: Ответить всем с вложениями / Антифишинговая Email / 🕘Показать часовой пояс отправителя ...
👩🏼🤝👩🏻 Контакты и Календарь: Пакетное добавление контактов из выбранных Email / Разделить группу контактов на отдельные / Удалить напоминание о дне рождения ...
Используйте Kutools на вашем языке – поддерживаются Английский, Испанский, Немецкий, Французский, Китайский и более40 других!


🚀 Скачайте все дополнения Office одним кликом
Рекомендуем: Kutools для Office (5-в-1)
Скачайте сразу пять установщиков одним кликом — Kutools для Excel, Outlook, Word, PowerPoint и Office Tab Pro. Нажмите, чтобы скачать прямо сейчас!
- ✅ Все просто: скачайте все пять установочных пакетов одним действием.
- 🚀 Готово для любой задачи Office: Установите нужные дополнения тогда, когда они вам понадобятся.
- 🧰 Включено: Kutools для Excel / Kutools для Outlook / Kutools для Word / Office Tab Pro / Kutools для PowerPoint