Как получить доступ к архивным письмам в Outlook?
Как известно, после архивирования папки в Outlook более старые элементы в папке перемещаются в папку архивов. Иногда вам может потребоваться найти старые электронные письма или встречи, поэтому вам нужно открыть папку с архивами. В этой статье я расскажу, как легко получить доступ к архивным письмам в Outlook.
Доступ к архивным сообщениям электронной почты из области навигации
Доступ к архивным сообщениям электронной почты, папки которых не находятся в области навигации
Архивируйте элементы Outlook из нескольких учетных записей в файл данных с помощью замечательного инструмента
Доступ к архивным сообщениям электронной почты из области навигации
Если вы уже открыли заархивированный файл .pst в Microsoft Outlook, просто перейдите в режим просмотра почты, а затем щелкните, чтобы открыть архив папку или ее подпапки на панели навигации. Затем вы можете увидеть заархивированные электронные письма.

Быстро сохраняйте несколько писем в отдельные файлы text / pdf / csv / html в Outlook:
Ассоциация Массовое сохранение писем полезности Kutools for Outlook может помочь вам быстро сохранить выбранные электронные письма как файлы другого формата отдельно в большом количестве.
Загрузите полнофункциональный 60-дневный бесплатный курс Kutools for Outlook прямо сейчас!
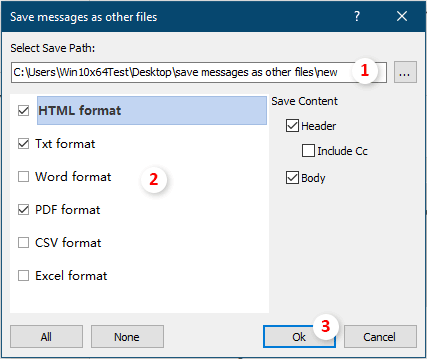
Доступ к архивным сообщениям электронной почты, папки которых не находятся в области навигации
Если вы не открывали заархивированный файл .pst в Microsoft Outlook, вам необходимо открыть папку архива перед доступом к заархивированным электронным письмам.
Шаг 1: нажмите Файл > Открыть и экспортировать > Открыть файл данных Outlook в Outlook 2013 и более поздних версиях.

Внимание: В Outlook 2010 вам нужно щелкнуть Файл > Откройте > Открыть файл данных Outlook, а в Outlook 2007 нажмите кнопку Файл > Откройте > Файл данных Outlook.
Шаг 2. В диалоговом окне «Открыть файл данных Outlook» найдите и выберите заархивированный файл .pst, а затем щелкните значок OK .

Шаг 3. Перейдите в режим просмотра почты и щелкните, чтобы открыть архив Папка или ее подпапки в области навигации. Тогда вы сможете легко получить доступ ко всем заархивированным электронным письмам.
Внимание: Помимо архивированных писем, вы можете получить архивированные календари, контакты, элементы, заметки и т. Д., Нажав Ctrl + 6 одновременно, чтобы отобразить список папок, а затем щелкните соответствующие папки в архив в области навигации.
Архивируйте элементы Outlook из нескольких учетных записей в файл данных с помощью замечательного инструмента
Представляем вам удивительный инструмент - Объединить папки в файл данных особенность Kutools for Outlook для вас. Этот инструмент может помочь архивировать электронные письма в разных папках и учетных записях в один файл данных.
Перед применением Kutools for Outlook, пожалуйста, сначала скачайте и установите.
1. Нажмите Кутулс Плюс > Объединить папки в файл данных для включения функции.

2. Затем Объединить несколько папок в файл данных всплывает окно, нажмите Добавить кнопку, чтобы выбрать папки, которые вы заархивируете.

Примечание: в то же время откроется диалоговое окно, в котором сообщается, что эта функция не поддерживает учетные записи IMAP и Exchange, нажмите OK закрыть его.
3. в Пожалуйста, выберите папки в окне, проверьте папки, резервные копии которых вы хотите сохранить в файл данных, а затем нажмите OK чтобы закончить этот шаг.

4. Затем он возвращается в Объединить несколько папок в файл данных В окне выберите файл данных или создайте новый файл данных, чтобы найти выбранные папки. При необходимости укажите диапазон дат для элементов, сохраните структуру и имя папки, а затем щелкните значок OK .

Теперь все указанные вами папки были заархивированы в новый файл данных и отображены в области навигации, вы можете перейти к Папки просмотр для проверки папок, см. снимок экрана:

Если вы хотите получить бесплатную (60-дневную) пробную версию этой утилиты, пожалуйста, нажмите, чтобы загрузить это, а затем перейдите к применению операции в соответствии с указанными выше шагами.
Статьи по теме
Получить все вложения из архивных писем в Outlook
В Outlook легко сохранить одно или несколько вложений в одном письме. Но знаете ли вы, как сохранить вложения в одном заархивированном письме? А что, если сохранить все вложения в нескольких / всех заархивированных письмах? Попробуйте решения из этой статьи.
Поиск в папках архива в Outlook
По умолчанию Outlook ищет электронные письма в текущей папке, которую вы обнаруживаете, вы также можете изменить поиск во всех папках электронной почты в Outlook вручную или автоматически. Но если папка архивов не отображается в области навигации, поиск для нее не будет работать, поэтому вы не сможете искать электронные письма в папках архива. С помощью этого руководства вы узнаете, как отобразить папку архива в области навигации, а затем искать в ней электронные письма.
Изменить расположение файла архива (.pst) в Outlook
Как вы знаете, вы можете архивировать электронные письма, встречи или задачи в архивный файл вручную или автоматически в Outlook. Однако знаете ли вы, где хранится файл архива, и как вы можете изменить расположение файла архива в Outlook? Решения в этой статье помогут вам легко это получить.
Отменить или отключить автоматическое архивирование в Outlook
После включения функции автоматического архивирования в вашем Outlook диалоговое окно автоматического архивирования будет отображаться вовремя, чтобы напомнить вам об архивировании элементов. Если вы больше не хотите архивировать элементы Outlook, вы можете отключить функцию архивирования Outlook. Из этого туториала Вы узнаете, как вручную отменить или отключить функцию автоматического архивирования в Outlook.
Объединение нескольких архивных файлов PST в Outlook
Например, вы переходите на новый компьютер и добавляете свои учетные записи электронной почты в Microsoft Outlook с новым файлом данных Outlook, но теперь вы хотите объединить старый файл данных Outlook (файл .pst) с новым, как это выяснить ? В этой статье вы узнаете, как объединить несколько файлов .pst в Microsoft Outlook.
Лучшие инструменты для офисной работы
Kutools for Outlook - Более 100 мощных функций для улучшения вашего Outlook
🤖 Почтовый помощник с искусственным интеллектом: Мгновенные профессиональные электронные письма с помощью магии искусственного интеллекта: гениальные ответы одним щелчком мыши, идеальный тон, многоязычное владение. Преобразуйте электронную почту без особых усилий! ...
???? Автоматизация электронной почты: Нет на месте (доступно для POP и IMAP) / Расписание отправки писем / Автоматическое копирование/скрытая копия по правилам при отправке электронной почты / Автопересылка (расширенные правила) / Автоматическое добавление приветствия / Автоматически разделять электронные письма от нескольких получателей на отдельные сообщения ...
📨 Управление электронной почтой: Легко вспоминать электронные письма / Блокировка мошеннических писем от субъектов и других лиц / Удалить повторяющиеся электронные письма / Поиск / Объединение папок ...
📁 Вложения Pro: Пакетное сохранение / Пакетное отсоединение / Пакетное сжатие / Автосохранение / Авто отсоединение / Автоматическое сжатие ...
???? Магия интерфейса: 😊Больше красивых и крутых смайлов / Повысьте производительность Outlook с помощью представлений с вкладками / Свернуть Outlook вместо закрытия ...
???? Чудеса в один клик: Ответить всем с входящими вложениями / Антифишинговые письма / 🕘Показать часовой пояс отправителя ...
👩🏼🤝👩🏻 Контакты и календарь: Пакетное добавление контактов из выбранных писем / Разделить группу контактов на отдельные группы / Удалить напоминания о днях рождения ...
Более Особенности 100 Ждем вашего исследования! Нажмите здесь, чтобы узнать больше.

