Как изменить расположение по умолчанию для сохранения вложений в Outlook?
Надоело каждый раз искать указанное место для вложений при запуске Outlook? В этом руководстве мы покажем вам, как изменить расположение по умолчанию для вложений. После этого указанный каталог для сохранения вложений будет открываться автоматически каждый раз, когда вы сохраняете вложения, даже после перезапуска Outlook.
Изменение расположения по умолчанию для сохранения вложений в Outlook
Изменение расположения по умолчанию для вложений в Outlook
Пожалуйста, следуйте инструкциям ниже, чтобы изменить расположение по умолчанию для вложений в Outlook.
1. Закройте приложение Outlook.
2. Сначала вам нужно создать папку и сохранить ее в указанном месте. Например, я создаю папку под названием "attachments" и сохраняю ее на диске C.
3. Затем одновременно нажмите клавиши "Windows" + "R", чтобы открыть диалоговое окно "Выполнить".
4. В диалоговом окне "Выполнить" введите слово "regedit" в поле Открыть, а затем нажмите кнопку "ОК". Смотрите скриншот:
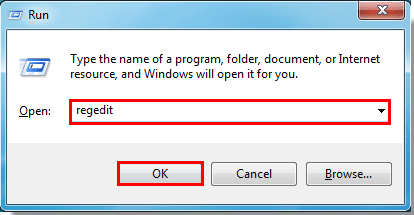
5. Появится диалоговое окно "Контроль учетных записей пользователей", пожалуйста, нажмите кнопку "ОК".
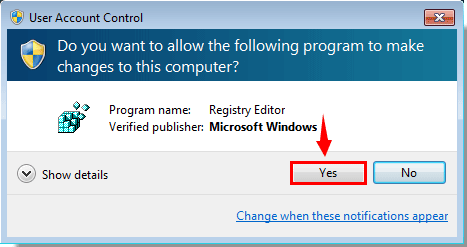
6. В диалоговом окне "Редактор реестра" вам нужно сделать следующее.
1). В Outlook 2016 / 2019 дважды щелкните, чтобы раскрыть "KEY_CURRENT_USER" > "Software" > "Microsoft" > "Office" > "16.0" > "Outlook";
2). В Outlook 2013 дважды щелкните, чтобы раскрыть "KEY_CURRENT_USER" > "Software" > "Microsoft" > "Office" > "15.0" > "Outlook";
3). В Outlook 2010 дважды щелкните, чтобы раскрыть "KEY_CURRENT_USER" > "Software" > "Microsoft" > "Office" > "14.0" > "Outlook";
4). В Outlook 2007 дважды щелкните, чтобы раскрыть "KEY_CURRENT_USER" > "Software" > "Microsoft" > "Office" > "12.0" > "Outlook".
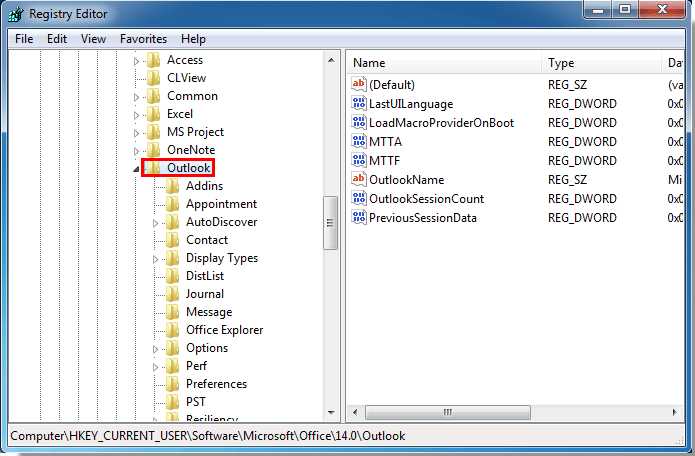
7. Затем нажмите на папку "Параметры" в левой панели. Щелкните правой кнопкой мыши на пустом месте в правой панели и выберите "Создать" > "Строковое значение". Смотрите скриншот:
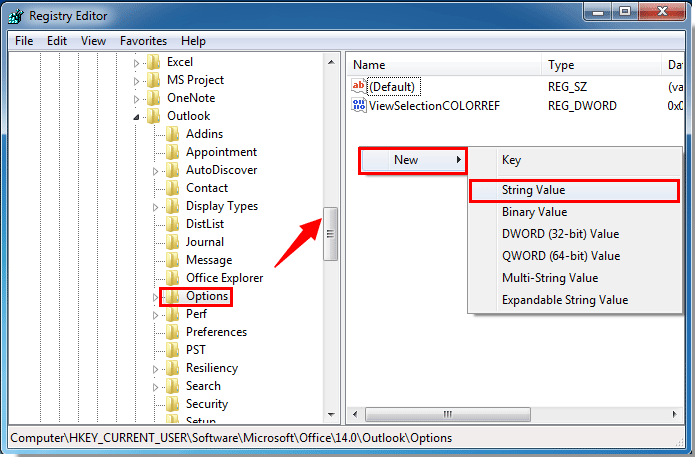
8. Переименуйте строковое значение как "DefaultPath".
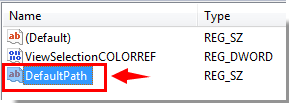
9. Дважды щелкните, чтобы открыть "DefaultPath". В диалоговом окне "Редактировать строку" введите путь к папке, созданной на шаге 1, в поле "Значение данных". Нажмите кнопку "ОК".
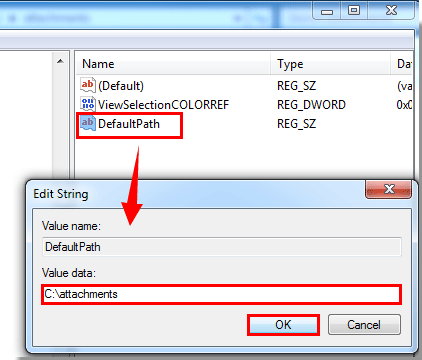
10. Закройте диалоговое окно "Редактор реестра".
С этого момента каждый раз, когда вы запускаете приложение Outlook и сохраняете вложения, указанная папка будет открываться автоматически.
Примечание: Этот метод применяется только при сохранении вложений из писем. При добавлении вложений в новое электронное письмо предыдущий путь по умолчанию будет открыт автоматически.
Быстро и легко измените расположение по умолчанию для сохранения вложений с помощью Kutools для Outlook
Так много шагов в вышеупомянутом методе могут вас раздражать, здесь я могу представить вам простой и удобный инструмент — «Kutools для Outlook». С помощью его утилиты «Папка по умолчанию для сохранения вложений» вы можете быстро изменить папку по умолчанию для сохранения полученных вложений.
1. Запустите ваш Outlook и нажмите "Kutools" > "Параметры", смотрите скриншот:

2. В диалоговом окне "Параметры" нажмите вкладку "Другие" и нажмите ![]() кнопку рядом с опцией "Папка по умолчанию для сохранения вложений", чтобы открыть диалоговое окно "Выбрать папку", а затем укажите папку для сохранения вложений, смотрите скриншоты:
кнопку рядом с опцией "Папка по умолчанию для сохранения вложений", чтобы открыть диалоговое окно "Выбрать папку", а затем укажите папку для сохранения вложений, смотрите скриншоты:
 |
 |
3. Затем нажмите "Выбрать папку", чтобы вернуться к исходному диалоговому окну, и нажмите кнопку "ОК". Появится всплывающее сообщение, напоминающее вам о необходимости перезапустить Outlook для применения этих настроек, смотрите скриншот:
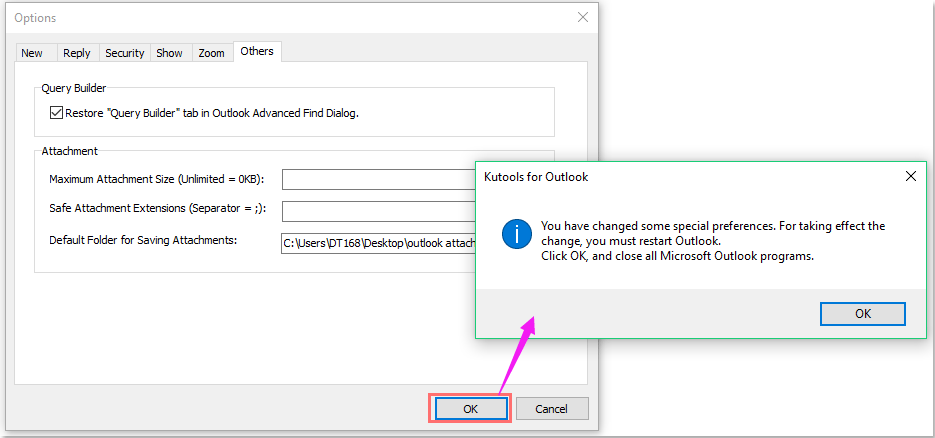
4. Нажмите "ОК" и перезапустите ваш Outlook, полученные вложения будут сохраняться в указанную папку при их сохранении.
Лучшие инструменты для повышения продуктивности работы с Office
Срочные новости: бесплатная версия Kutools для Outlook уже доступна!
Оцените обновленный Kutools для Outlook с более чем100 невероятными функциями! Нажмите, чтобы скачать прямо сейчас!
📧 Автоматизация Email: Автоответчик (Доступно для POP и IMAP) / Запланировать отправку писем / Авто Копия/Скрытая копия по правилам при отправке писем / Автоматическое перенаправление (Расширенное правило) / Автоматически добавить приветствие / Авторазделение Email с несколькими получателями на отдельные письма ...
📨 Управление Email: Отозвать письмо / Блокировать вредоносные письма по теме и другим критериям / Удалить дубликаты / Расширенный Поиск / Организовать папки ...
📁 Вложения Pro: Пакетное сохранение / Пакетное открепление / Пакетное сжатие / Автосохранение / Автоматическое отсоединение / Автоматическое сжатие ...
🌟 Волшебство интерфейса: 😊Больше красивых и стильных эмодзи / Напоминание при поступлении важных писем / Свернуть Outlook вместо закрытия ...
👍 Удобные функции одним кликом: Ответить всем с вложениями / Антифишинговая Email / 🕘Показать часовой пояс отправителя ...
👩🏼🤝👩🏻 Контакты и Календарь: Пакетное добавление контактов из выбранных Email / Разделить группу контактов на отдельные / Удалить напоминание о дне рождения ...
Используйте Kutools на вашем языке – поддерживаются Английский, Испанский, Немецкий, Французский, Китайский и более40 других!


🚀 Скачайте все дополнения Office одним кликом
Рекомендуем: Kutools для Office (5-в-1)
Скачайте сразу пять установщиков одним кликом — Kutools для Excel, Outlook, Word, PowerPoint и Office Tab Pro. Нажмите, чтобы скачать прямо сейчас!
- ✅ Все просто: скачайте все пять установочных пакетов одним действием.
- 🚀 Готово для любой задачи Office: Установите нужные дополнения тогда, когда они вам понадобятся.
- 🧰 Включено: Kutools для Excel / Kutools для Outlook / Kutools для Word / Office Tab Pro / Kutools для PowerPoint