Как просмотреть домены отправителей в списке писем в Outlook?
В Outlook вы, возможно, получали электронные письма от неизвестных отправителей, где в списке писем отображается только имя отправителя. См. скриншот ниже. Некоторые пользователи Outlook могут считать более безопасным узнать домен электронной почты отправителя перед открытием их сообщений. В этой статье я покажу вам, как просмотреть или отобразить домены электронной почты отправителей в списке писем Microsoft Outlook.
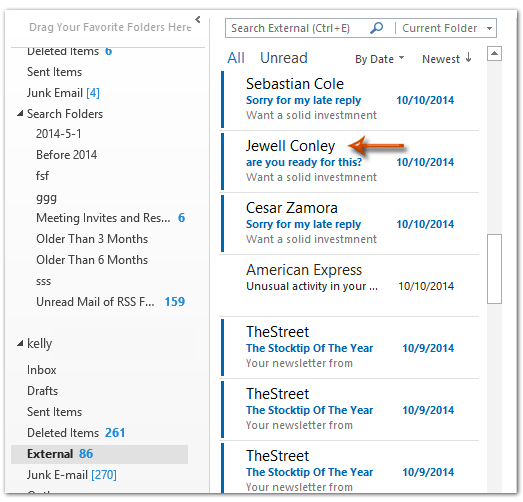
Чтобы просмотреть или отобразить домены электронной почты отправителей в списке писем Microsoft Outlook, вы можете следовать этим шагам.
Шаг 1: Откройте папку с письмами, где вы хотите просмотреть или отобразить домены электронной почты отправителей.
Шаг 2: Нажмите кнопку «Добавить столбцы» на вкладке «Вид».
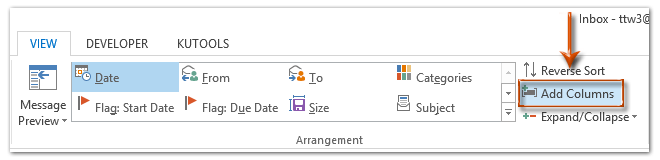
Примечание: В Outlook 2007 вы можете нажать «Вид» > «Текущий вид» > «Настроить текущий вид», а затем нажать кнопку «Поля» в появившемся диалоговом окне «Настройка вида: Компактный».
Шаг 3: В открывшемся диалоговом окне «Показать столбцы (или Показать поля)» нажмите кнопку «Новый столбец» (или «Новое поле»).
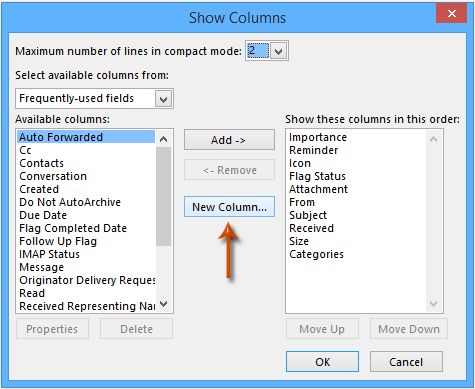
Шаг 3: Теперь вы попадете в диалоговое окно «Новый столбец (или Новое поле)», и:
(1) В поле «Имя» введите новое имя для создаваемого столбца.
(2) Нажмите на поле «Тип» и выберите «Формула» из выпадающего списка.
(3) Нажмите кнопку «Редактировать», а затем введите следующий текст в поле «Формула» диалогового окна. См. скриншот ниже:
right([SearchFromEmail],len([SearchFromEmail])-InStr(1,[SearchFromEmail],"@"))
(4) Нажмите обе кнопки «ОК», чтобы закрыть два диалоговых окна.
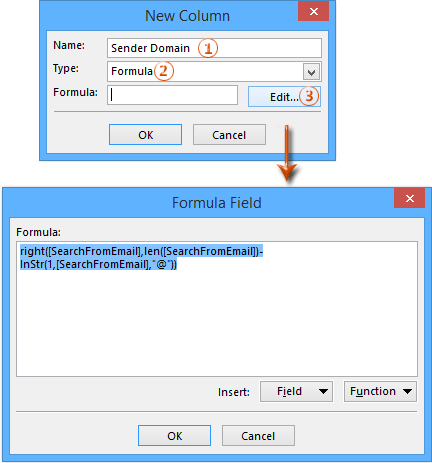
Шаг 4: Теперь вы вернетесь в диалоговое окно «Показать столбцы (или Показать поля)», выберите новый созданный столбец в поле «Показывать эти столбцы в указанном порядке» и переместите его под «От кого». См. скриншот ниже:
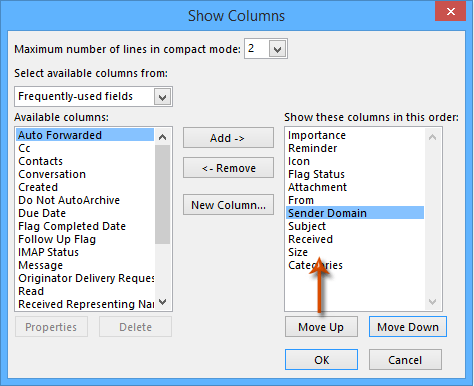
Шаг 5: Нажмите кнопку «ОК».
Теперь вы увидите, что домен электронной почты каждого отправителя добавлен и отображается под именем отправителя. См. следующий скриншот:
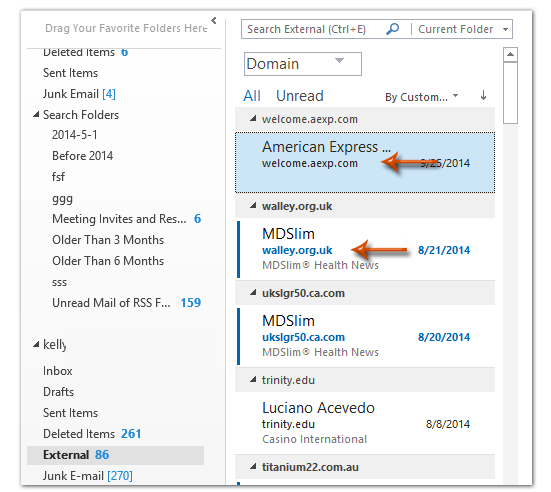
Чтобы узнать способ сохранения этого пользовательского вида в Outlook, пожалуйста, нажмите Как сохранить и скопировать настройки вида в другие папки в Outlook?
Связанная статья
Как сортировать и группировать по домену отправителя в Outlook?
Лучшие инструменты для повышения продуктивности работы с Office
Срочные новости: бесплатная версия Kutools для Outlook уже доступна!
Оцените обновленный Kutools для Outlook с более чем100 невероятными функциями! Нажмите, чтобы скачать прямо сейчас!
📧 Автоматизация Email: Автоответчик (Доступно для POP и IMAP) / Запланировать отправку писем / Авто Копия/Скрытая копия по правилам при отправке писем / Автоматическое перенаправление (Расширенное правило) / Автоматически добавить приветствие / Авторазделение Email с несколькими получателями на отдельные письма ...
📨 Управление Email: Отозвать письмо / Блокировать вредоносные письма по теме и другим критериям / Удалить дубликаты / Расширенный Поиск / Организовать папки ...
📁 Вложения Pro: Пакетное сохранение / Пакетное открепление / Пакетное сжатие / Автосохранение / Автоматическое отсоединение / Автоматическое сжатие ...
🌟 Волшебство интерфейса: 😊Больше красивых и стильных эмодзи / Напоминание при поступлении важных писем / Свернуть Outlook вместо закрытия ...
👍 Удобные функции одним кликом: Ответить всем с вложениями / Антифишинговая Email / 🕘Показать часовой пояс отправителя ...
👩🏼🤝👩🏻 Контакты и Календарь: Пакетное добавление контактов из выбранных Email / Разделить группу контактов на отдельные / Удалить напоминание о дне рождения ...
Используйте Kutools на вашем языке – поддерживаются Английский, Испанский, Немецкий, Французский, Китайский и более40 других!


🚀 Скачайте все дополнения Office одним кликом
Рекомендуем: Kutools для Office (5-в-1)
Скачайте сразу пять установщиков одним кликом — Kutools для Excel, Outlook, Word, PowerPoint и Office Tab Pro. Нажмите, чтобы скачать прямо сейчас!
- ✅ Все просто: скачайте все пять установочных пакетов одним действием.
- 🚀 Готово для любой задачи Office: Установите нужные дополнения тогда, когда они вам понадобятся.
- 🧰 Включено: Kutools для Excel / Kutools для Outlook / Kutools для Word / Office Tab Pro / Kutools для PowerPoint