Как включить/показать буфер обмена в Outlook?
При копировании или вырезании нескольких изображений, фрагментов текста и т.д., скопированные или вырезанные изображения и текст сохраняются в буфере обмена, и мы можем использовать их в любых приложениях Office, включая Microsoft Outlook. В этой статье я покажу вам, как включить или показать буфер обмена в Microsoft Outlook.
Включение или отображение буфера обмена в окне сообщения в Outlook
Включение или отображение буфера обмена в главном окне в Outlook 2013
Включение или отображение буфера обмена в окне сообщения в Outlook
При написании электронного письма в Microsoft Outlook вы можете легко включить или показать буфер обмена, нажав кнопку запуска в правом нижнем углу группы "Буфер обмена" на вкладке "Сообщение". См. снимок экрана ниже.

Включение или отображение буфера обмена в главном окне в Outlook 2013
Некоторым пользователям Outlook может потребоваться включение или отображение буфера обмена в главном окне. Кнопки буфера обмена нет на ленте. Однако мы можем добавить кнопку буфера обмена на панель быстрого доступа Outlook 2013.
Шаг 1: Нажмите кнопку раскрывающегося меню ![]() на панели быстрого доступа, а затем выберите "Дополнительные команды" из выпадающего списка. См. снимок экрана ниже.
на панели быстрого доступа, а затем выберите "Дополнительные команды" из выпадающего списка. См. снимок экрана ниже.

Шаг 2: В диалоговом окне "Параметры Outlook":
(1) Нажмите поле "Выбрать команды из", а затем выберите "Все команды" из выпадающего списка;
(2) В списке команд нажмите, чтобы выделить первый "Буфер обмена";
(3) Нажмите кнопку "Добавить";
(4) Нажмите кнопку "ОК".
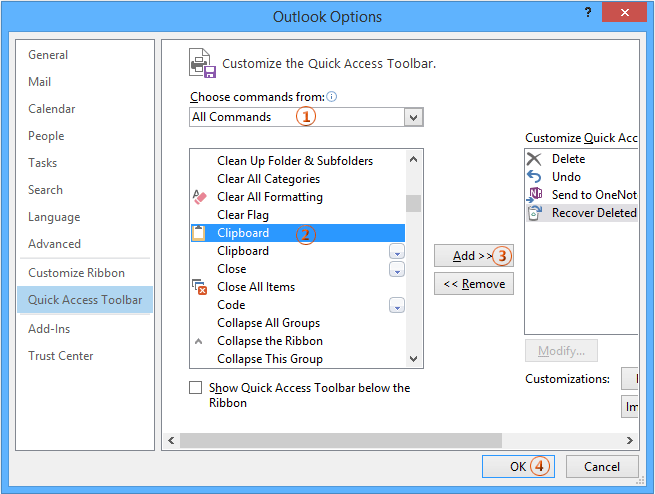
Шаг 3: Теперь вернитесь в главное окно, нажмите кнопку "Буфер обмена" на панели быстрого доступа, и буфер обмена появится немедленно. См. снимок экрана ниже:

Лучшие инструменты для повышения продуктивности работы с Office
Срочные новости: бесплатная версия Kutools для Outlook уже доступна!
Оцените обновленный Kutools для Outlook с более чем100 невероятными функциями! Нажмите, чтобы скачать прямо сейчас!
📧 Автоматизация Email: Автоответчик (Доступно для POP и IMAP) / Запланировать отправку писем / Авто Копия/Скрытая копия по правилам при отправке писем / Автоматическое перенаправление (Расширенное правило) / Автоматически добавить приветствие / Авторазделение Email с несколькими получателями на отдельные письма ...
📨 Управление Email: Отозвать письмо / Блокировать вредоносные письма по теме и другим критериям / Удалить дубликаты / Расширенный Поиск / Организовать папки ...
📁 Вложения Pro: Пакетное сохранение / Пакетное открепление / Пакетное сжатие / Автосохранение / Автоматическое отсоединение / Автоматическое сжатие ...
🌟 Волшебство интерфейса: 😊Больше красивых и стильных эмодзи / Напоминание при поступлении важных писем / Свернуть Outlook вместо закрытия ...
👍 Удобные функции одним кликом: Ответить всем с вложениями / Антифишинговая Email / 🕘Показать часовой пояс отправителя ...
👩🏼🤝👩🏻 Контакты и Календарь: Пакетное добавление контактов из выбранных Email / Разделить группу контактов на отдельные / Удалить напоминание о дне рождения ...
Используйте Kutools на вашем языке – поддерживаются Английский, Испанский, Немецкий, Французский, Китайский и более40 других!


🚀 Скачайте все дополнения Office одним кликом
Рекомендуем: Kutools для Office (5-в-1)
Скачайте сразу пять установщиков одним кликом — Kutools для Excel, Outlook, Word, PowerPoint и Office Tab Pro. Нажмите, чтобы скачать прямо сейчас!
- ✅ Все просто: скачайте все пять установочных пакетов одним действием.
- 🚀 Готово для любой задачи Office: Установите нужные дополнения тогда, когда они вам понадобятся.
- 🧰 Включено: Kutools для Excel / Kutools для Outlook / Kutools для Word / Office Tab Pro / Kutools для PowerPoint