Как посчитать количество контактов в Outlook?
Допустим, вы добавили несколько контактов в папку контактов или группу контактов в Outlook. Как быстро подсчитать количество контактов? Подсчет вручную один за другим кажется утомительным и неэффективным способом. В этой статье я представлю несколько приемов для быстрого подсчета количества контактов в папках/группах контактов в Outlook.
Подсчет общего числа контактов в папке Контакты с помощью свойств папки
Подсчет общего числа контактов в папке Контакты с помощью строки состояния
Подсчет общего числа контактов в группе контактов
- Повысьте продуктивность обработки электронной почты с помощью технологии ИИ, позволяя быстро отвечать на письма, создавать новые, переводить сообщения и многое другое.
- Автоматизируйте отправку писем с помощью Авто Копии/Скрытой копии, Автоматического перенаправления по правилам; отправляйте Автоответчик (Вне офиса) без необходимости использования сервера Exchange...
- Получайте напоминания, такие как Предупреждение при ответе на электронное письмо, в котором я указан в поле BCC, а также напоминания о пропущенных вложениях...
- Улучшите эффективность работы с электронной почтой с помощью Ответа (всем) с вложениями, автоматического добавления приветствия или даты и времени в подпись или тему, ответа на несколько писем...
- Оптимизируйте работу с электронной почтой с помощью функций Отзыва писем, Инструментов вложений (Сжать все, Автосохранение всех...), Удаление дубликатов и Быстрый отчет...
Подсчет общего числа контактов в папке Контакты с помощью свойств папки
В этой статье я покажу вам два способа подсчета общего количества контактов в определенной папке Контакты в Outlook. Первый способ заключается в изменении свойств папки.
Шаг 1: Перейдите в режим просмотра Контакты, щелкните правой кнопкой мыши папку контактов на панели навигации, в которой вы хотите подсчитать общее количество контактов, и выберите Параметры из контекстного меню.

Шаг 2: В диалоговом окне Свойства контактов отметьте опцию Показывать общее количество элементов, затем нажмите кнопку ОК .
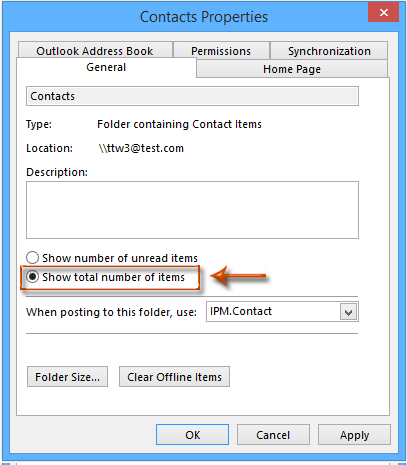
Теперь вы увидите общее количество контактов, отображаемое рядом с именем папки контактов на панели навигации.

Подсчет общего числа контактов в папке Контакты с помощью строки состояния
Другой метод подсчета общего количества контактов в папке Контакты — это активация Элементы в просмотре в строке состояния.
Сначала вам нужно показать Элементы в просмотре в строке состояния, щелкнув правой кнопкой мыши любое пустое место в строке состояния, а затем отметив Элементы в просмотре.
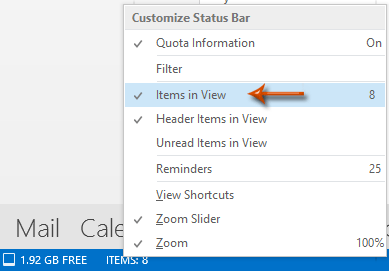
Затем щелкните, чтобы выбрать папку контактов, в которой вы хотите подсчитать общее количество контактов, и вы увидите общее количество контактов, отображаемое в строке состояния.
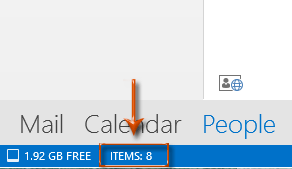
Подсчет общего числа контактов в группе контактов
Некоторые пользователи Outlook могут захотеть подсчитать общее количество контактов в указанной группе контактов. Следующие шаги проведут вас через этот процесс.
Шаг 1: Перейдите в режим просмотра Контакты и дважды щелкните группу контактов, чтобы открыть её.
Шаг 2: В окне Группа контактов нажмите Переслать группу > В формате Интернета (vCard) на вкладке.
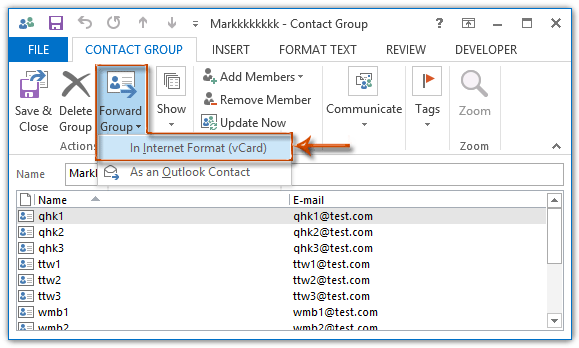
Примечание: В Outlook 2007 вам нужно нажать Отправить > В формате Интернета (vCard) на вкладке Список рассылки .
Шаг 3: В открывшемся окне Переслать сообщение дважды щелкните вложение группы контактов, чтобы открыть его.

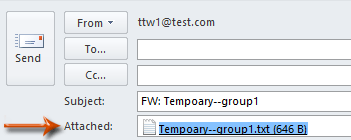
Шаг 4: В появившемся диалоговом окне Открытие вложения электронной почты нажмите кнопку Открыть.

Шаг 5: Теперь прикрепленный текстовый файл группы контактов открыт в Блокноте. Активируйте Строку состояния, нажав Вид > Строка состояния.

Примечание: Строка состояния не будет активирована, пока вы не отключите перенос слов, нажав Переслать > Перенос слов.
Шаг 6: Поместите курсор в последнюю строку содержимого в Блокноте, и тогда вы сможете получить общее количество контактов, вычтя 4 из общего количества строк.
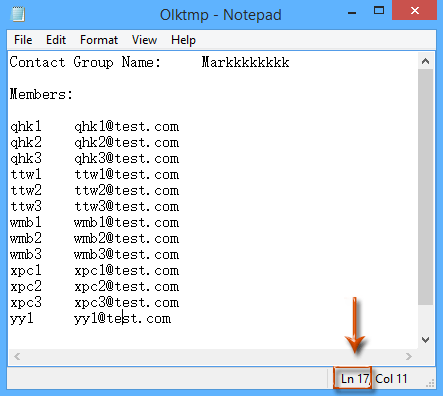
Например, если вы поместите курсор в последнюю строку содержимого, на строке состояния отобразится Ln 17, и вы сможете рассчитать общее количество контактов как 17 - 4 = 13.
Шаг 7: Закройте все окна без сохранения.
Помимо этого метода подсчета контактов в группе через Блокнот, вы можете подсчитать участников списка рассылки с помощью кода VBA в Outlook.
Лучшие инструменты для повышения продуктивности работы с Office
Срочные новости: бесплатная версия Kutools для Outlook уже доступна!
Оцените обновленный Kutools для Outlook с более чем100 невероятными функциями! Нажмите, чтобы скачать прямо сейчас!
📧 Автоматизация Email: Автоответчик (Доступно для POP и IMAP) / Запланировать отправку писем / Авто Копия/Скрытая копия по правилам при отправке писем / Автоматическое перенаправление (Расширенное правило) / Автоматически добавить приветствие / Авторазделение Email с несколькими получателями на отдельные письма ...
📨 Управление Email: Отозвать письмо / Блокировать вредоносные письма по теме и другим критериям / Удалить дубликаты / Расширенный Поиск / Организовать папки ...
📁 Вложения Pro: Пакетное сохранение / Пакетное открепление / Пакетное сжатие / Автосохранение / Автоматическое отсоединение / Автоматическое сжатие ...
🌟 Волшебство интерфейса: 😊Больше красивых и стильных эмодзи / Напоминание при поступлении важных писем / Свернуть Outlook вместо закрытия ...
👍 Удобные функции одним кликом: Ответить всем с вложениями / Антифишинговая Email / 🕘Показать часовой пояс отправителя ...
👩🏼🤝👩🏻 Контакты и Календарь: Пакетное добавление контактов из выбранных Email / Разделить группу контактов на отдельные / Удалить напоминание о дне рождения ...
Используйте Kutools на вашем языке – поддерживаются Английский, Испанский, Немецкий, Французский, Китайский и более40 других!


🚀 Скачайте все дополнения Office одним кликом
Рекомендуем: Kutools для Office (5-в-1)
Скачайте сразу пять установщиков одним кликом — Kutools для Excel, Outlook, Word, PowerPoint и Office Tab Pro. Нажмите, чтобы скачать прямо сейчас!
- ✅ Все просто: скачайте все пять установочных пакетов одним действием.
- 🚀 Готово для любой задачи Office: Установите нужные дополнения тогда, когда они вам понадобятся.
- 🧰 Включено: Kutools для Excel / Kutools для Outlook / Kutools для Word / Office Tab Pro / Kutools для PowerPoint