Как сохранить черновик письма после отправки в Outlook?
По умолчанию, когда вы отправляете черновик письма в Outlook, он сразу перемещается из папки Черновики в папку Отправленные. Это поведение затрудняет повторное использование содержимого позже. Многие пользователи предпочитают сохранять черновики как многоразовые шаблоны — идеально подходящие для повторяющихся сообщений, таких как еженедельные обновления или ответы клиентам. Хотя в Outlook есть несколько ручных решений, Kutools для Outlook предлагает более эффективное долгосрочное решение, позволяющее сохранять ваше содержимое черновиков как автотекст и вставлять его одним щелчком мыши. Это руководство проведет вас через методы Outlook и подход Kutools, помогая выбрать наиболее подходящий.
Метод 1: Используйте Ctrl + F для сохранения черновика (Ручной и базовый)
Метод 2: Сохраните черновики как автотекст для однократного повторного использования с помощью Kutools для Outlook 👍 (Быстрый и эффективный)
Метод 3: Используйте кнопку Переслать для сохранения черновика (Требуется больше шагов и настройка)
Метод 1: Используйте Ctrl + F для сохранения черновика
Outlook позволяет вам вручную дублировать черновик письма с помощью простой комбинации клавиш (Ctrl + F).
1. Дважды щелкните черновик письма, чтобы открыть его.
2. Поместите курсор в любое поле заголовка (например, строку темы) и нажмите Ctrl + F.

3. Будет создано новое письмо с тем же содержимым. Составьте и отправьте эту дублированную версию.
4. Закройте окно оригинального черновика. Черновик останется нетронутым в папке Черновики.
Плюсы и минусы метода 1:
- ✅ Простая комбинация клавиш, не требуется сложная настройка.
- ✅ Быстрый метод для редкого использования.
- ❌ Каждый раз полностью ручной процесс.
- ❌ Ограниченная практичность для частого повторного использования.
📩 Мгновенно отвечайте на несколько писем с помощью шаблона!
Надоело снова и снова набирать одни и те же ответы на электронные письма? С помощью функции Kutools для Outlook 'Ответить на выбранные письма с использованием шаблона' вы можете отправлять предварительно отформатированные ответы на несколько писем всего за несколько кликов — экономя ваше время и силы. Просто выберите письма, перейдите в меню 'Kutools' → 'Массовая обработка' → 'Ответить на выбранные письма с использованием шаблона' и выберите заранее созданный ответ. Так просто оптимизировать рабочий процесс и отвечать мгновенно!
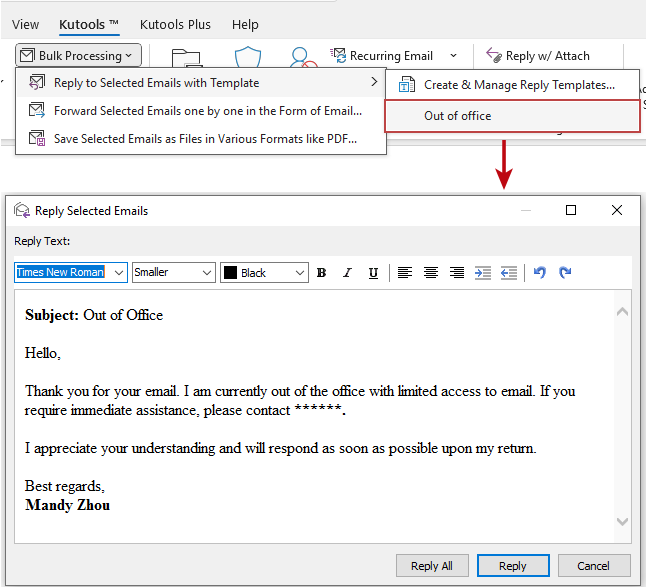
Метод 2: Сохраните черновики как автотекст для однократного повторного использования с помощью Kutools для Outlook 👍
Если вы хотите получить более умный и надежный способ повторного использования черновиков электронных писем, Kutools для Outlook предлагает мощную функцию автотекста, которая позволяет сохранять черновики и вставлять их в любое время одним щелчком мыши — без необходимости пересылать или дублировать сообщения вручную.
Попрощайтесь с неэффективностью Outlook! Kutools for Outlook упрощает пакетную обработку электронных писем – теперь с бесплатными функциями, работающими на базе ИИ! Скачайте Kutools for Outlook прямо сейчас!!
1. Дважды щелкните, чтобы открыть черновик письма и выберите содержимое, которое хотите повторно использовать.
2. Перейдите к Kutools > Ресурсы.

3. В разделе Автотекст нажмите кнопку Добавить.

4. В диалоговом окне Новый автотекст:
- 1) Введите имя для записи.
- 2) Выберите категорию (или создайте новую).
- 3) Нажмите Добавить.

📌 Результат: Ваше содержимое черновика теперь сохранено в библиотеке ресурсов Kutools как многоразовый элемент. Чтобы повторно использовать его позже, просто поместите курсор в текст письма и нажмите элемент автотекста — он будет вставлен мгновенно.

Преимущества использования Kutools:
- ✅ Мгновенное повторное использование: сохраните один раз, используйте в любое время одним щелчком мыши.
- ✅ Легкое управление: организуйте и управляйте несколькими шаблонами электронных писем аккуратно.
- ✅ Повышение производительности: отлично подходит для часто отправляемых писем, без необходимости повторного ввода текста.
- ✅ Гибкость и надежность: нет риска случайно потерять исходное содержание.
Метод 3: Используйте кнопку Переслать для сохранения черновика
Другой собственный метод Outlook заключается в использовании кнопки Переслать после изменения настроек Outlook.
1. В Outlook нажмите Файл > Параметры.
2. В диалоговом окне Параметры Outlook перейдите на вкладку Почта. В разделе Ответы и пересылки отметьте опцию Открывать ответы и пересылки в новом окне, затем нажмите OK.

3. Перейдите в папку Черновики и выберите черновик, который хотите сохранить. Нажмите Переслать на вкладке Главная.

4. Появится новое окно. Составьте и отправьте это новое сообщение.
5. Закройте оригинальное письмо-черновик, не отправляя его, чтобы оставить в папке Черновики.
Плюсы и минусы метода 3:
- ✅ Простая настройка в рамках встроенных параметров Outlook.
- ✅ Подходит для пользователей, которые регулярно пересылают сообщения.
- ❌ Требуется первичная настройка.
- ❌ Может стать утомительным при частой отправке черновиков.
- ❌ Нет легкого управления или повторного использования содержания.
Какой метод следует использовать?
Используйте это четкое сравнение, чтобы выбрать лучший метод для вашего рабочего процесса:
| Метод | Лучше всего подходит для | Простота использования | Эффективность | Повторное использование содержания |
|---|---|---|---|---|
| Сочетание клавиш Ctrl + F | Быстрое, редкое повторное использование | ⭐⭐⭐⭐ | ⭐⭐⭐ | ⭐⭐ |
| Автотекст Kutools | Частое повторное использование и легкое управление | ⭐⭐⭐⭐⭐ | ⭐⭐⭐⭐⭐ | ⭐⭐⭐⭐⭐ |
| Кнопка Переслать | Обычная пересылка с некоторой начальной настройкой | ⭐⭐⭐ | ⭐⭐⭐ | ⭐⭐ |
✅ Рекомендация: Для частого повторного использования электронной почты и лучшего управления шаблонами Kutools для Outlook предоставляет самое быстрое и эффективное решение.
Лучшие инструменты для повышения продуктивности работы с Office
Срочные новости: бесплатная версия Kutools для Outlook уже доступна!
Оцените обновленный Kutools для Outlook с более чем100 невероятными функциями! Нажмите, чтобы скачать прямо сейчас!
📧 Автоматизация Email: Автоответчик (Доступно для POP и IMAP) / Запланировать отправку писем / Авто Копия/Скрытая копия по правилам при отправке писем / Автоматическое перенаправление (Расширенное правило) / Автоматически добавить приветствие / Авторазделение Email с несколькими получателями на отдельные письма ...
📨 Управление Email: Отозвать письмо / Блокировать вредоносные письма по теме и другим критериям / Удалить дубликаты / Расширенный Поиск / Организовать папки ...
📁 Вложения Pro: Пакетное сохранение / Пакетное открепление / Пакетное сжатие / Автосохранение / Автоматическое отсоединение / Автоматическое сжатие ...
🌟 Волшебство интерфейса: 😊Больше красивых и стильных эмодзи / Напоминание при поступлении важных писем / Свернуть Outlook вместо закрытия ...
👍 Удобные функции одним кликом: Ответить всем с вложениями / Антифишинговая Email / 🕘Показать часовой пояс отправителя ...
👩🏼🤝👩🏻 Контакты и Календарь: Пакетное добавление контактов из выбранных Email / Разделить группу контактов на отдельные / Удалить напоминание о дне рождения ...
Используйте Kutools на вашем языке – поддерживаются Английский, Испанский, Немецкий, Французский, Китайский и более40 других!


🚀 Скачайте все дополнения Office одним кликом
Рекомендуем: Kutools для Office (5-в-1)
Скачайте сразу пять установщиков одним кликом — Kutools для Excel, Outlook, Word, PowerPoint и Office Tab Pro. Нажмите, чтобы скачать прямо сейчас!
- ✅ Все просто: скачайте все пять установочных пакетов одним действием.
- 🚀 Готово для любой задачи Office: Установите нужные дополнения тогда, когда они вам понадобятся.
- 🧰 Включено: Kutools для Excel / Kutools для Outlook / Kutools для Word / Office Tab Pro / Kutools для PowerPoint