Как отправить обновление встречи только одному (новому) участнику в Outlook?
Допустим, вы отправили приглашение на встречу через Outlook многим людям и продолжаете обновлять расписание встречи, фиксируя процесс планирования. Теперь вам нужно отправить процесс планирования только вашему руководителю — как это сделать? На самом деле, Microsoft Outlook позволяет пользователям отправлять обновления встречи только одному или новому участнику.
Чтобы отправить обновления встречи только одному участнику в Microsoft Outlook, выполните следующие действия:
Шаг 1. Перейдите в представление «Календарь», откройте встречу, для которой вы хотите отправить обновление, и внесите все необходимые изменения в расписание встречи.
Шаг 2. В окне Встреча нажмите кнопку «Кому».
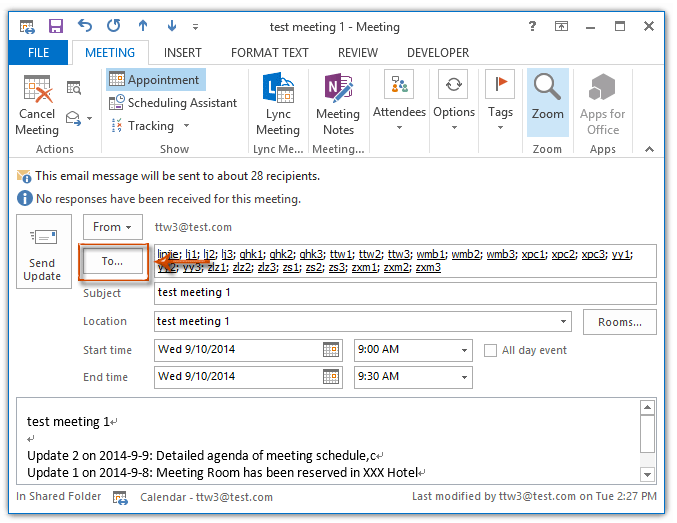
Шаг 3. В появившемся диалоговом окне «Выбор участников и ресурсов» найдите и выберите участника, которому хотите отправить обновление, нажмите кнопку «Обязательно ->», а затем кнопку «ОК».
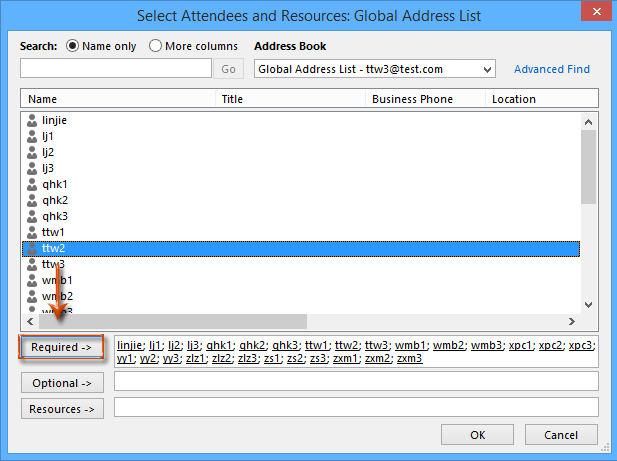
Примечание: Если вы точно помните адрес электронной почты участника, можно пропустить Шаг 2 и Шаг 3 и просто ввести адрес электронной почты участника прямо в поле «Кому».
Шаг 4. Теперь вернитесь в окно Встреча и нажмите кнопку «Отправить обновление».
Шаг 5. В появившемся диалоговом окне «Отправить обновление участникам» выберите опцию «Отправлять обновления только добавленным или удаленным участникам» и нажмите кнопку «ОК».
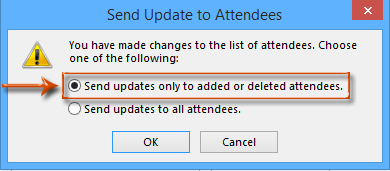
Примечание: Даже если новый участник был включен в исходное приглашение, любые дублирующиеся участники будут автоматически удалены после отправки обновления.
Лучшие инструменты для повышения продуктивности работы с Office
Срочные новости: бесплатная версия Kutools для Outlook уже доступна!
Оцените обновленный Kutools для Outlook с более чем100 невероятными функциями! Нажмите, чтобы скачать прямо сейчас!
📧 Автоматизация Email: Автоответчик (Доступно для POP и IMAP) / Запланировать отправку писем / Авто Копия/Скрытая копия по правилам при отправке писем / Автоматическое перенаправление (Расширенное правило) / Автоматически добавить приветствие / Авторазделение Email с несколькими получателями на отдельные письма ...
📨 Управление Email: Отозвать письмо / Блокировать вредоносные письма по теме и другим критериям / Удалить дубликаты / Расширенный Поиск / Организовать папки ...
📁 Вложения Pro: Пакетное сохранение / Пакетное открепление / Пакетное сжатие / Автосохранение / Автоматическое отсоединение / Автоматическое сжатие ...
🌟 Волшебство интерфейса: 😊Больше красивых и стильных эмодзи / Напоминание при поступлении важных писем / Свернуть Outlook вместо закрытия ...
👍 Удобные функции одним кликом: Ответить всем с вложениями / Антифишинговая Email / 🕘Показать часовой пояс отправителя ...
👩🏼🤝👩🏻 Контакты и Календарь: Пакетное добавление контактов из выбранных Email / Разделить группу контактов на отдельные / Удалить напоминание о дне рождения ...
Используйте Kutools на вашем языке – поддерживаются Английский, Испанский, Немецкий, Французский, Китайский и более40 других!


🚀 Скачайте все дополнения Office одним кликом
Рекомендуем: Kutools для Office (5-в-1)
Скачайте сразу пять установщиков одним кликом — Kutools для Excel, Outlook, Word, PowerPoint и Office Tab Pro. Нажмите, чтобы скачать прямо сейчас!
- ✅ Все просто: скачайте все пять установочных пакетов одним действием.
- 🚀 Готово для любой задачи Office: Установите нужные дополнения тогда, когда они вам понадобятся.
- 🧰 Включено: Kutools для Excel / Kutools для Outlook / Kutools для Word / Office Tab Pro / Kutools для PowerPoint