Как настроить масштаб области чтения и сообщений в Outlook?
При чтении или написании электронных писем в Microsoft Outlook шрифты и изображения могут быть слишком мелкими для комфортного чтения. На самом деле, Microsoft Outlook поддерживает функцию масштабирования для изменения уровня масштаба. Здесь я расскажу, как настроить уровень масштаба области чтения и окна новых сообщений в Microsoft Outlook.
Настройка масштаба области чтения в Outlook
Настройка масштаба окна сообщений в Outlook
Настройка масштаба окна сообщений с помощью Kutools для Outlook
Настройка масштаба области чтения в Outlook
При просмотре электронных писем в области чтения вы можете настроить уровень масштаба, чтобы сделать шрифты и изображения удобными для чтения.
Перейдите в представление «Почта», выберите электронное письмо, которое хотите просмотреть, а затем отрегулируйте уровень масштаба с помощью ползунка масштаба в строке состояния внизу Outlook. См. скриншот ниже:

Примечания:

Настройка масштаба окна сообщений в Outlook
Вы можете настроить уровень масштаба окна новых сообщений следующим образом:
Шаг 1: Откройте новое окно сообщения одним из следующих способов:
A. В Outlook 2010 и выше создайте новое электронное письмо, нажав кнопку «Новое» на вкладке «Главная»;
B. В Outlook 2007 нажмите «Файл» > «Новый» > «Письмо».
Шаг 2: Нажмите кнопку «Масштабирование» на вкладке «Сообщение» (или вкладке «Формат текста» в Outlook 2007).
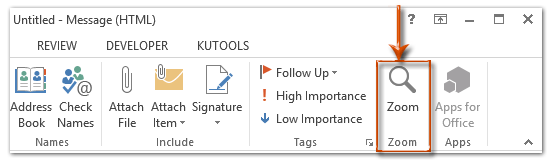
Примечание: Кнопка «Масштабирование» серая до тех пор, пока курсор не окажется в области редактирования.
Шаг 3: В открывшемся диалоговом окне «Масштаб» выберите один из уровней масштаба или укажите пользовательский уровень масштаба в поле «Процент», а затем нажмите кнопку «ОК».
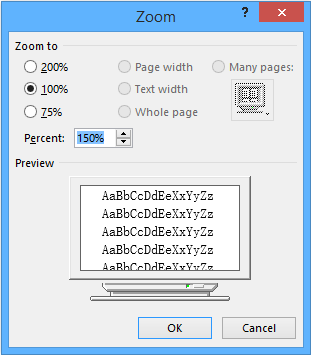
Примечания:
Настройка масштаба окна сообщений с помощью Kutools для Outlook
После изменения уровня масштаба с помощью указанного выше метода измененный уровень масштаба автоматически вернется к исходному значению по умолчанию при следующем открытии и чтении электронного письма. С помощью утилиты «Масштаб» из «Kutools для Outlook» вы можете указать уровень масштаба, который будет использоваться постоянно в окне сообщений, включая окна создания, чтения, ответа и пересылки. Действуйте следующим образом:
1. Нажмите «Kutools» > «Параметры». См. скриншот:
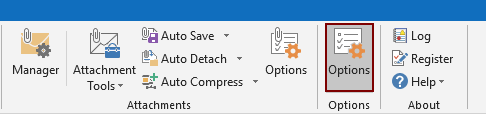
2. В диалоговом окне «Параметры» перейдите на вкладку «Масштаб», отметьте флажком опцию «Включить авто-масштаб (Процент) в окнах чтения, создания и ответа», укажите нужный уровень масштаба из выпадающего списка и, наконец, нажмите кнопку «ОК». См. скриншот:
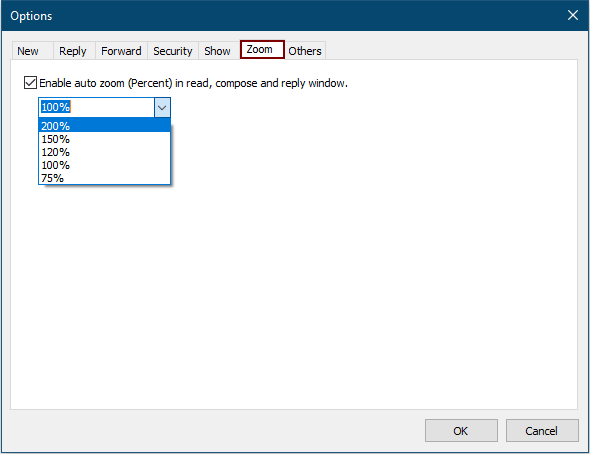
Теперь, когда вы пишете или читаете электронное письмо в Outlook, уровень масштаба будет автоматически изменен на указанный вами.
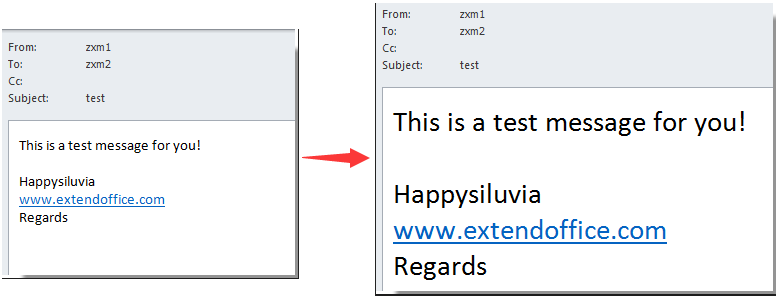
Если вы хотите бесплатно протестировать эту утилиту, пожалуйста, сначала скачайте программное обеспечение бесплатно, а затем примените операцию согласно вышеуказанным шагам.
Лучшие инструменты для повышения продуктивности работы с Office
Срочные новости: бесплатная версия Kutools для Outlook уже доступна!
Оцените обновленный Kutools для Outlook с более чем100 невероятными функциями! Нажмите, чтобы скачать прямо сейчас!
📧 Автоматизация Email: Автоответчик (Доступно для POP и IMAP) / Запланировать отправку писем / Авто Копия/Скрытая копия по правилам при отправке писем / Автоматическое перенаправление (Расширенное правило) / Автоматически добавить приветствие / Авторазделение Email с несколькими получателями на отдельные письма ...
📨 Управление Email: Отозвать письмо / Блокировать вредоносные письма по теме и другим критериям / Удалить дубликаты / Расширенный Поиск / Организовать папки ...
📁 Вложения Pro: Пакетное сохранение / Пакетное открепление / Пакетное сжатие / Автосохранение / Автоматическое отсоединение / Автоматическое сжатие ...
🌟 Волшебство интерфейса: 😊Больше красивых и стильных эмодзи / Напоминание при поступлении важных писем / Свернуть Outlook вместо закрытия ...
👍 Удобные функции одним кликом: Ответить всем с вложениями / Антифишинговая Email / 🕘Показать часовой пояс отправителя ...
👩🏼🤝👩🏻 Контакты и Календарь: Пакетное добавление контактов из выбранных Email / Разделить группу контактов на отдельные / Удалить напоминание о дне рождения ...
Используйте Kutools на вашем языке – поддерживаются Английский, Испанский, Немецкий, Французский, Китайский и более40 других!


🚀 Скачайте все дополнения Office одним кликом
Рекомендуем: Kutools для Office (5-в-1)
Скачайте сразу пять установщиков одним кликом — Kutools для Excel, Outlook, Word, PowerPoint и Office Tab Pro. Нажмите, чтобы скачать прямо сейчас!
- ✅ Все просто: скачайте все пять установочных пакетов одним действием.
- 🚀 Готово для любой задачи Office: Установите нужные дополнения тогда, когда они вам понадобятся.
- 🧰 Включено: Kutools для Excel / Kutools для Outlook / Kutools для Word / Office Tab Pro / Kutools для PowerPoint