Как включить или отключить Outlook Today в Outlook?
Для многих пользователей Outlook при запуске программы открывается интерфейс под названием Outlook Today, где отображаются сегодняшние события календаря, задачи и письма. См. скриншот:

Они хотят избавиться от этого интерфейса Outlook Today и сразу переходить в определенную папку Outlook при запуске программы. Однако некоторые пользователи не могут найти функцию Outlook Today в основном интерфейсе Outlook. В этом руководстве я покажу вам, как включить или отключить Outlook Today в Outlook.
Включение Outlook Today путем выбора учетной записи файла данных по умолчанию
Включение Outlook Today путем добавления кнопки Outlook Today в Outlook 2010 и 2013
Отключение Outlook Today и открытие указанной папки при запуске Outlook
- Повысьте продуктивность обработки электронной почты с помощью технологии ИИ, позволяя быстро отвечать на письма, создавать новые, переводить сообщения и многое другое.
- Автоматизируйте отправку писем с помощью Авто Копии/Скрытой копии, Автоматического перенаправления по правилам; отправляйте Автоответчик (Вне офиса) без необходимости использования сервера Exchange...
- Получайте напоминания, такие как Предупреждение при ответе на электронное письмо, в котором я указан в поле BCC, а также напоминания о пропущенных вложениях...
- Улучшите эффективность работы с электронной почтой с помощью Ответа (всем) с вложениями, автоматического добавления приветствия или даты и времени в подпись или тему, ответа на несколько писем...
- Оптимизируйте работу с электронной почтой с помощью функций Отзыва писем, Инструментов вложений (Сжать все, Автосохранение всех...), Удаление дубликатов и Быстрый отчет...
Включение Outlook Today путем выбора учетной записи файла данных по умолчанию
Чтобы просмотреть Outlook Today, пожалуйста, щелкните имя вашей учетной записи на панели навигации основного интерфейса Outlook (вы должны щелкнуть имя учетной записи, которая является вашим файлом данных по умолчанию). См. скриншот:
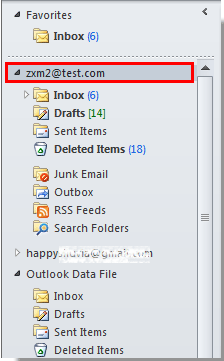
Теперь страница Outlook Today отображается в главном окне, как показано на следующем скриншоте:

Примечания:
1. Если вы хотите, чтобы страница Outlook Today всегда отображалась при открытии Outlook, выполните следующие действия.
В панели Outlook Today нажмите «Настроить Outlook Today» в правом верхнем углу окна, затем отметьте опцию «При запуске переходить непосредственно к Outlook Today» в окне «Настроить Outlook Today», и наконец, нажмите «Сохранить изменения», чтобы сохранить настройки.

2. Этот метод применим для Outlook 2007 / 2010 и 2013.
Включение Outlook Today путем добавления кнопки Outlook Today в Outlook 2010 и 2013
Чтобы включить Outlook Today в Outlook 2010 и 2013, вы также можете добавить кнопку Outlook Today на ленту, следуйте инструкциям ниже.
1. Щелкните правой кнопкой мыши Панель быстрого доступа, затем выберите Настроить Панель быстрого доступа в контекстном меню. См. скриншот:
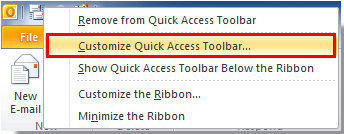
2. В диалоговом окне Параметры Outlook выполните следующие действия.
1). Выберите Все команды из выпадающего списка «Выбрать команду из»;
2). Выберите Outlook Today в списке под выпадающим списком Все команды;
3). Нажмите кнопку Добавить;
4). Нажмите кнопку ОК. См. скриншот:

3. Теперь кнопка Outlook Today будет отображаться на Панели быстрого доступа. Нажмите эту кнопку, и вы сразу перейдете в интерфейс Outlook Today.
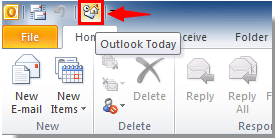
Отключение Outlook Today и открытие указанной папки при запуске Outlook
Если при запуске Outlook автоматически открывается основной интерфейс Outlook Today, и вы хотите изменить папку, которая открывается по умолчанию, на указанную, выполните следующие действия.
1. В Outlook 2010 и 2013 нажмите Файл > Параметры.
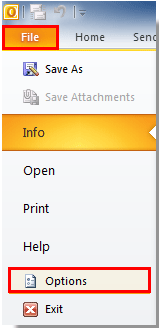
2. В диалоговом окне Параметры Outlook в Outlook 2010 и 2013 нажмите Дополнительно в левой панели, затем нажмите кнопку Выбрать в разделе Запуск и выход Outlook. См. скриншот:
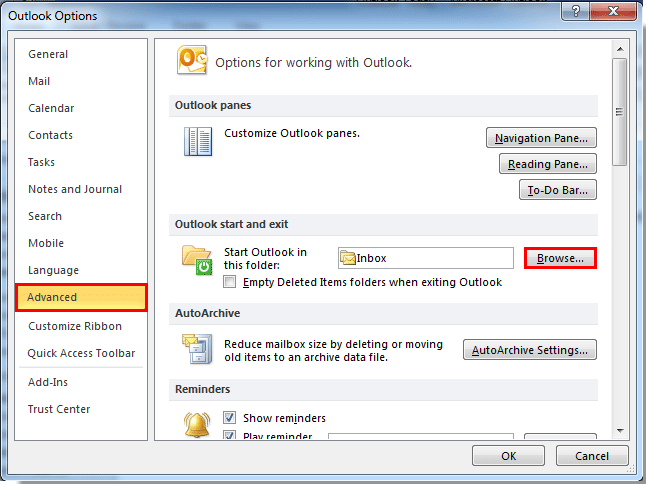
3. Когда появится диалоговое окно Выбор папки, укажите папку Outlook, а затем нажмите кнопку ОК.
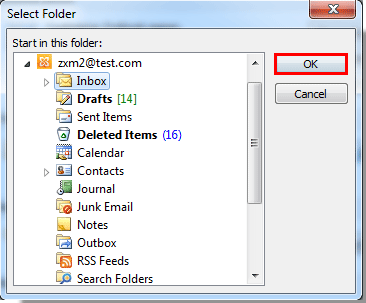
4. Затем нажмите кнопки ОК, чтобы закрыть все диалоговые окна и завершить настройку.
С этого момента при запуске приложения Outlook будет автоматически открываться указанная выше папка.
Лучшие инструменты для повышения продуктивности работы с Office
Срочные новости: бесплатная версия Kutools для Outlook уже доступна!
Оцените обновленный Kutools для Outlook с более чем100 невероятными функциями! Нажмите, чтобы скачать прямо сейчас!
📧 Автоматизация Email: Автоответчик (Доступно для POP и IMAP) / Запланировать отправку писем / Авто Копия/Скрытая копия по правилам при отправке писем / Автоматическое перенаправление (Расширенное правило) / Автоматически добавить приветствие / Авторазделение Email с несколькими получателями на отдельные письма ...
📨 Управление Email: Отозвать письмо / Блокировать вредоносные письма по теме и другим критериям / Удалить дубликаты / Расширенный Поиск / Организовать папки ...
📁 Вложения Pro: Пакетное сохранение / Пакетное открепление / Пакетное сжатие / Автосохранение / Автоматическое отсоединение / Автоматическое сжатие ...
🌟 Волшебство интерфейса: 😊Больше красивых и стильных эмодзи / Напоминание при поступлении важных писем / Свернуть Outlook вместо закрытия ...
👍 Удобные функции одним кликом: Ответить всем с вложениями / Антифишинговая Email / 🕘Показать часовой пояс отправителя ...
👩🏼🤝👩🏻 Контакты и Календарь: Пакетное добавление контактов из выбранных Email / Разделить группу контактов на отдельные / Удалить напоминание о дне рождения ...
Используйте Kutools на вашем языке – поддерживаются Английский, Испанский, Немецкий, Французский, Китайский и более40 других!


🚀 Скачайте все дополнения Office одним кликом
Рекомендуем: Kutools для Office (5-в-1)
Скачайте сразу пять установщиков одним кликом — Kutools для Excel, Outlook, Word, PowerPoint и Office Tab Pro. Нажмите, чтобы скачать прямо сейчас!
- ✅ Все просто: скачайте все пять установочных пакетов одним действием.
- 🚀 Готово для любой задачи Office: Установите нужные дополнения тогда, когда они вам понадобятся.
- 🧰 Включено: Kutools для Excel / Kutools для Outlook / Kutools для Word / Office Tab Pro / Kutools для PowerPoint