Как запретить Outlook отображать только сегодняшние электронные письма?
Как правило, все полученные электронные письма остаются в папке «Входящие» Microsoft Outlook, пока вы их не переместите или не удалите. Однако из папки «Входящие» исчезают предыдущие сообщения электронной почты, за исключением сегодняшнего в моем Microsoft Outlook. Это сводит меня с ума! Наконец, я исправил эту проблему очисткой фильтров. Здесь я поделюсь своими выводами о том, как запретить Microsoft Outlook легко отображать только сегодняшние электронные письма.
Причина 1. Пользовательский фильтр для отображения только сегодняшних писем в Outlook
Причина 2: настройте автоархив для очистки Outlook старше 1 или 2 дней
- Автоматизируйте отправку писем с помощью Авто CC / BCC, Автопересылка по правилам; отправлять Автоответчик (Нет на работе) без необходимости использования сервера обмена...
- Получайте напоминания, например Предупреждение BCC при ответе всем, пока вы находитесь в списке скрытых копий, и Напоминать об отсутствии вложений за забытые вложения...
- Повысьте эффективность электронной почты с помощью Ответить (всем) с вложениями, Автоматическое добавление приветствия или даты и времени в подпись или тему, Ответить на несколько писем...
- Оптимизируйте электронную почту с помощью Отозвать электронные письма, Инструменты для вложения (Сжать все, Автосохранить все...), Удалить дубликатыкачества Быстрый отчет...
 Причина 1. Пользовательский фильтр для отображения только сегодняшних писем в Outlook
Причина 1. Пользовательский фильтр для отображения только сегодняшних писем в Outlook
Наиболее частой причиной исчезновения предыдущих писем является применение настраиваемого фильтра. Чтобы Microsoft Outlook не отображал только сегодняшние электронные письма, вы можете сделать следующее:
Шаг 1. Перейдите в режим просмотра почты и откройте папку «Входящие», в которой отображаются только сегодняшние электронные письма.
Шаг 2: нажмите Настройка представления Кнопка на Вид меню.
Примечание: если вы используете Outlook 2007, нажмите Вид > Текущий вид > Настроить текущий вид.
Шаг 3. В открывшемся диалоговом окне Advanced View Settings нажмите кнопку ФИЛЬТР .
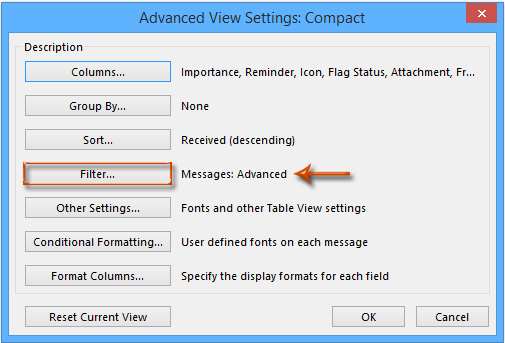
Шаг 4: Затем в диалоговом окне «Фильтр» перейдите к Фильтр вкладку, щелкните, чтобы выделить критерии фильтрации Получено сегодня в Найдите предметы, которые соответствуют этим поле, а затем щелкните Удалить кнопка. См. Снимок экрана ниже:
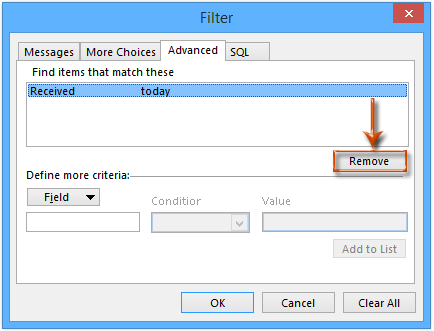
Примечание: Вы также можете нажать Очистить все в нижней части диалогового окна Фильтр. Обратите внимание, что Очистить все Кнопка удалит все критерии фильтрации, которые вы создали для открытой папки.
Шаг 5: нажмите оба OK кнопки, чтобы закрыть два диалоговых окна.
Когда вы вернетесь в папку «Входящие», вы увидите, что все скрытые предыдущие электронные письма вышли.
 Причина 2: настройте автоархив для очистки Outlook старше 1 или 2 дней
Причина 2: настройте автоархив для очистки Outlook старше 1 или 2 дней
Другая распространенная причина, по которой отображаются только сегодняшние электронные письма, - это автоархив со специальными настройками, применяемыми в вашей почтовой папке. В качестве примера я возьму папку «Входящие».
Шаг 1. Перейдите в режим просмотра почты, щелкните правой кнопкой мыши папку «Входящие» в области навигации и выберите Объекты из контекстного меню.
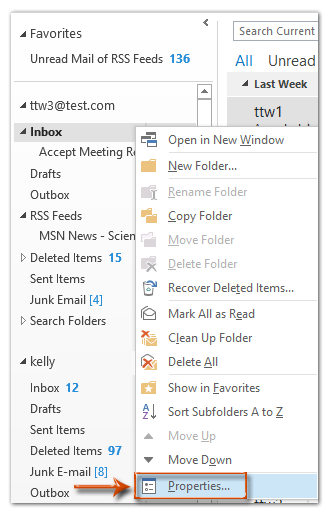
Шаг 2. В диалоговом окне "Свойства папки" Входящие "перейдите к AutoArchive tab, и возможны две ситуации:
A. Если Заархивируйте эту папку, используя эти настройки установлен, измените номер в коробке за Убирать предметы старше, и затем щелкните следующее поле и укажите Месяцев из раскрывающегося списка. См. Снимок экрана ниже:
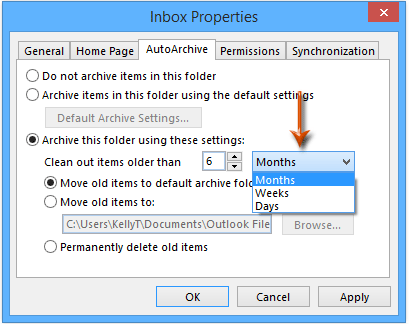
Б. Если Архивировать элементы в этой папке с настройками по умолчанию проверено
(1) Щелкните значок Настройки архива по умолчанию кнопка во-первых.
(2) Затем в диалоговом окне AutoArchive измените число за Убирать предметы старше, щелкните следующее поле и укажите Месяц из раскрывающегося списка,
(3) Наконец, закройте диалоговое окно AutoArchive, нажав кнопку OK кнопка. См. Следующие два снимка экрана:
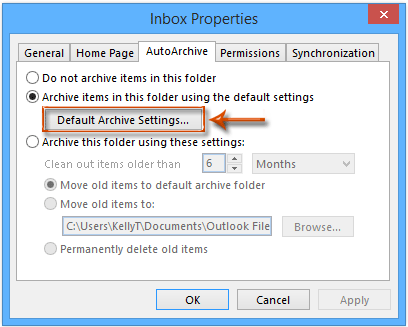
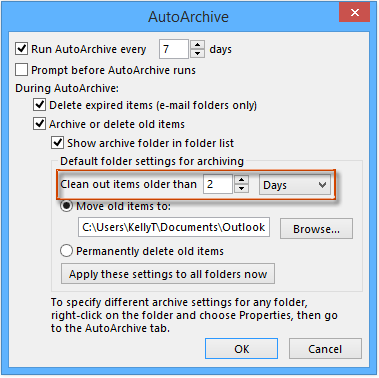
Примечание: На самом деле, чтобы Outlook не отображал только сегодняшние электронные письма, вы также можете отключить функцию автоматического архивирования, установив флажок Не архивировать элементы в этой папке в диалоговом окне Свойства папки "Входящие".
Шаг 3: нажмите OK кнопку, чтобы закрыть диалоговое окно Свойства папки «Входящие».
Лучшие инструменты для офисной работы
Kutools for Outlook - Более 100 мощных функций для улучшения вашего Outlook
🤖 Почтовый помощник с искусственным интеллектом: Мгновенные профессиональные электронные письма с помощью магии искусственного интеллекта: гениальные ответы одним щелчком мыши, идеальный тон, многоязычное владение. Преобразуйте электронную почту без особых усилий! ...
???? Автоматизация электронной почты: Нет на месте (доступно для POP и IMAP) / Расписание отправки писем / Автоматическое копирование/скрытая копия по правилам при отправке электронной почты / Автопересылка (расширенные правила) / Автоматическое добавление приветствия / Автоматически разделять электронные письма от нескольких получателей на отдельные сообщения ...
📨 Управление электронной почтой: Легко вспоминать электронные письма / Блокировка мошеннических писем от субъектов и других лиц / Удалить повторяющиеся электронные письма / Поиск / Объединение папок ...
📁 Вложения Pro: Пакетное сохранение / Пакетное отсоединение / Пакетное сжатие / Автосохранение / Авто отсоединение / Автоматическое сжатие ...
???? Магия интерфейса: 😊Больше красивых и крутых смайлов / Повысьте производительность Outlook с помощью представлений с вкладками / Свернуть Outlook вместо закрытия ...
???? Чудеса в один клик: Ответить всем с входящими вложениями / Антифишинговые письма / 🕘Показать часовой пояс отправителя ...
👩🏼🤝👩🏻 Контакты и календарь: Пакетное добавление контактов из выбранных писем / Разделить группу контактов на отдельные группы / Удалить напоминания о днях рождения ...
Более Особенности 100 Ждем вашего исследования! Нажмите здесь, чтобы узнать больше.

