Как отображать только сегодняшние задачи в представлении задач и на панели дел в Outlook?
Некоторые пользователи Outlook привыкли составлять графики работы и создавать множество задач в Microsoft Outlook. В результате возникает слишком много задач, чтобы найти те, которые вам нужно решить в последние дни. Фактически вы можете отфильтровать сегодняшние задачи и только показать их. В этой статье я опишу, как отображать только сегодняшние задачи в представлении задач, а также показывать только сегодняшнюю задачу на панели дел в Outlook.
Показывать только сегодняшние задачи в представлении задач в Outlook 2010 и 2013
Показывать только сегодняшние задачи в представлении задач в Outlook 2007
Показывать только сегодняшние задачи в панели дел
- Автоматизируйте отправку писем с помощью Авто CC / BCC, Автопересылка по правилам; отправлять Автоответчик (Нет на работе) без необходимости использования сервера обмена...
- Получайте напоминания, например Предупреждение BCC при ответе всем, пока вы находитесь в списке скрытых копий, и Напоминать об отсутствии вложений за забытые вложения...
- Повысьте эффективность электронной почты с помощью Ответить (всем) с вложениями, Автоматическое добавление приветствия или даты и времени в подпись или тему, Ответить на несколько писем...
- Оптимизируйте электронную почту с помощью Отозвать электронные письма, Инструменты для вложения (Сжать все, Автосохранить все...), Удалить дубликатыкачества Быстрый отчет...
 Показывать только сегодняшние задачи в представлении задач в Outlook 2010 и 2013
Показывать только сегодняшние задачи в представлении задач в Outlook 2010 и 2013
Если вам нужно отображать только сегодняшние задачи в представлении задач в Microsoft Outlook 2010 и 2013, сначала перейдите в представление задач и откройте указанную папку задач, в которой вы хотите отображать только сегодняшнюю задачу, затем щелкните значок Сменить вид > Cегодня на Вид меню.

 Показывать только сегодняшние задачи в представлении задач в Outlook 2007
Показывать только сегодняшние задачи в представлении задач в Outlook 2007
Если вам нужно отображать только сегодняшние задачи в указанной папке задач в Microsoft Outlook 2007, вам необходимо настроить параметры просмотра и создать собственный фильтр.
Шаг 1. Перейдите к представлению задач и откройте указанную папку задач, в которой вы будете отображать только сегодняшние задачи.
Шаг 2: нажмите Вид > Текущий вид > Настроить текущий вид , чтобы открыть диалоговое окно Custom View.
Шаг 3. В появившемся диалоговом окне «Настроить вид» щелкните значок ФИЛЬТР .

Шаг 4: Теперь вы попадаете в диалоговое окно «Фильтр», перейдите к Фильтр вкладка и:
(1) Щелкните значок Рубрики > Все поля задач > Срок;
(2) Щелкните значок состояние поле и укажите не позднее из выпадающего списка;
(3) В Значение поле введите текст Cегодня;
(4) Щелкните значок Добавить в список .
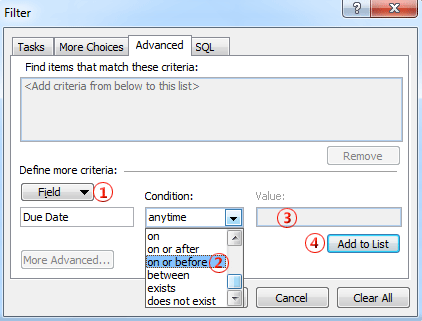
Шаг 5: нажмите оба OK кнопки для выхода из двух диалоговых окон.
Тогда вы увидите только те задачи, срок выполнения которых наступает сегодня или раньше, в текущей папке задач, а остальные сразу скрываются.
 Показывать только сегодняшние задачи в панели дел
Показывать только сегодняшние задачи в панели дел
Следующий метод поможет вам показать только сегодняшнюю задачу на панели дел в Microsoft Outlook.
Шаг 1. Убедитесь, что задачи отображаются на панели дел. Если нет, щелкните Список дел > Задач на Вид меню.
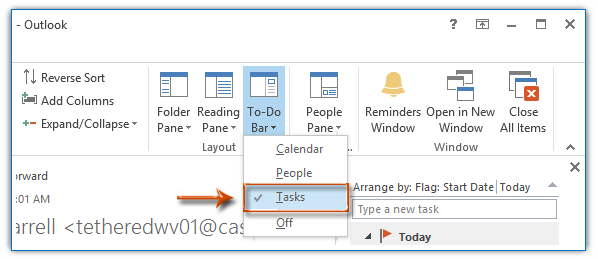
В Outlook 2007 вы можете щелкнуть Вид > Список дел, а затем убедитесь, что оба нормальная и Список заданий отмечены в подменю.
Шаг 2. Щелкните правой кнопкой мыши текст Упорядочить по над списком задач на панели дел и выберите Настройка представления (или На заказ в Outlook 2007) из контекстного меню.

Шаг 3: Затем вы увидите диалоговое окно Advanced View Settings (или диалоговое окно Customize View), и вы сможете следовать так же, как мы описали в Outlook 2007 для фильтрации сегодняшних задач.
Лучшие инструменты для офисной работы
Kutools for Outlook - Более 100 мощных функций для улучшения вашего Outlook
🤖 Почтовый помощник с искусственным интеллектом: Мгновенные профессиональные электронные письма с помощью магии искусственного интеллекта: гениальные ответы одним щелчком мыши, идеальный тон, многоязычное владение. Преобразуйте электронную почту без особых усилий! ...
???? Автоматизация электронной почты: Нет на месте (доступно для POP и IMAP) / Расписание отправки писем / Автоматическое копирование/скрытая копия по правилам при отправке электронной почты / Автопересылка (расширенные правила) / Автоматическое добавление приветствия / Автоматически разделять электронные письма от нескольких получателей на отдельные сообщения ...
📨 Управление электронной почтой: Легко вспоминать электронные письма / Блокировка мошеннических писем от субъектов и других лиц / Удалить повторяющиеся электронные письма / Поиск / Объединение папок ...
📁 Вложения Pro: Пакетное сохранение / Пакетное отсоединение / Пакетное сжатие / Автосохранение / Авто отсоединение / Автоматическое сжатие ...
???? Магия интерфейса: 😊Больше красивых и крутых смайлов / Повысьте производительность Outlook с помощью представлений с вкладками / Свернуть Outlook вместо закрытия ...
???? Чудеса в один клик: Ответить всем с входящими вложениями / Антифишинговые письма / 🕘Показать часовой пояс отправителя ...
👩🏼🤝👩🏻 Контакты и календарь: Пакетное добавление контактов из выбранных писем / Разделить группу контактов на отдельные группы / Удалить напоминания о днях рождения ...
Более Особенности 100 Ждем вашего исследования! Нажмите здесь, чтобы узнать больше.

