Как сохранить и скопировать настройки представления в другие папки в Outlook?
Допустим, вы настроили вид календаря и скрыли все дни рождения из вашего календаря. Как сохранить настройки пользовательского представления в Microsoft Outlook? А что, если нужно быстро скопировать настройки пользовательского представления в другие папки? В этой статье я покажу вам способ сохранения ваших настроек пользовательского представления и копирования их в другие папки в Microsoft Outlook.
Сохранение настроек пользовательского представления в Outlook 2010 и 2013
Копирование настроек пользовательского представления в другие папки в Outlook 2010 и 2013
Сохранение настроек пользовательского представления в Outlook 2007
Применение пользовательского представления к другим папкам в Outlook 2007
- Повысьте продуктивность обработки электронной почты с помощью технологии ИИ, позволяя быстро отвечать на письма, создавать новые, переводить сообщения и многое другое.
- Автоматизируйте отправку писем с помощью Авто Копии/Скрытой копии, Автоматического перенаправления по правилам; отправляйте Автоответчик (Вне офиса) без необходимости использования сервера Exchange...
- Получайте напоминания, такие как Предупреждение при ответе на электронное письмо, в котором я указан в поле BCC, а также напоминания о пропущенных вложениях...
- Улучшите эффективность работы с электронной почтой с помощью Ответа (всем) с вложениями, автоматического добавления приветствия или даты и времени в подпись или тему, ответа на несколько писем...
- Оптимизируйте работу с электронной почтой с помощью функций Отзыва писем, Инструментов вложений (Сжать все, Автосохранение всех...), Удаление дубликатов и Быстрый отчет...
Сохранение настроек пользовательского представления в Outlook 2010 и 2013
Чтобы сохранить настройки пользовательского представления в Microsoft Outlook 2010 и 2013, выполните следующие шаги:
Шаг 1: Нажмите, чтобы открыть папку, для которой вы настроили параметры представления.
Шаг 2: Нажмите Изменить вид > Сохранить текущее представление как новое представление на вкладке Вид.
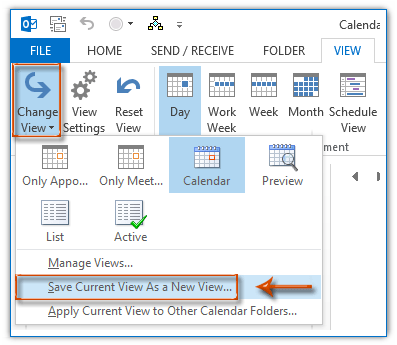
Шаг 3: В появившемся диалоговом окне Копирование представления введите имя для пользовательского представления в поле Имя нового представления , отметьте опцию Все папки календаря, а затем нажмите кнопку ОК .
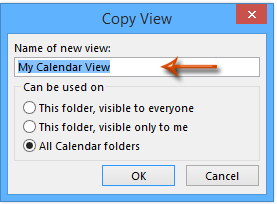
Примечания:
(1) Опция Все папки календаря может отображаться как Все папки почты, Все папки контактов или другие, в зависимости от типа открытой папки.
(2) Можно выбрать любую опцию в разделе Может использоваться на . Однако, если в будущем вы захотите применить это пользовательское представление к другим папкам, лучше отметить опцию Все папки календаря.
Копирование настроек пользовательского представления в другие папки в Outlook 2010 и 2013
Если вам нужно скопировать настройки пользовательского представления в другие папки в Microsoft Outlook 2010 и 2013, выполните следующие действия:
Шаг 1: Откройте папку, настройки представления которой вы хотите скопировать в другие папки.
Шаг 2: Нажмите Изменить вид > Применить текущее представление к другим папкам календаря на вкладке Вид.
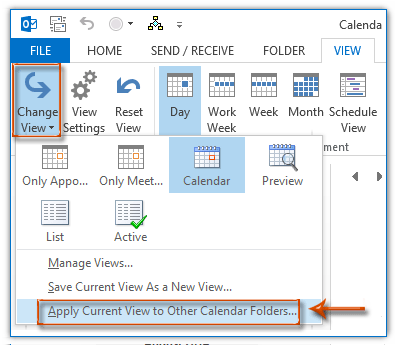
Шаг 3: В появившемся диалоговом окне Применение представления отметьте папки, куда вы хотите скопировать настройки пользовательского представления, и нажмите кнопку ОК.
Примечание: Если вы хотите скопировать настройки пользовательского представления в выбранные папки, включая подпапки, отметьте опцию Применить представление к подпапкам.
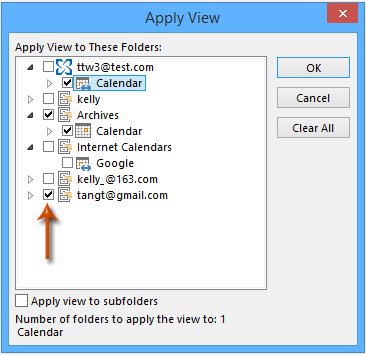
После настройки все папки почты (или папки календаря/контактов/задач, в зависимости от типа открытой папки) применяют настройки представления открытой папки как можно быстрее.
Сохранение настроек пользовательского представления в Outlook 2007
Если вам нужно сохранить пользовательские представления в Microsoft Outlook 2007, выполните следующие действия:
Шаг 1: Нажмите, чтобы открыть папку, для которой вы настроили параметры представления.
Шаг 2: Нажмите Вид > Текущий вид > Определить виды.
Шаг 3: В появившемся диалоговом окне Организатор пользовательских представлений нажмите Текущие настройки представления в столбце Имя представления, а затем нажмите кнопку Копировать .
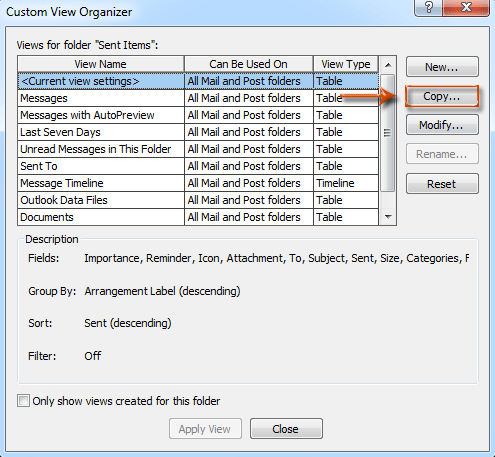
Шаг 4: В появившемся диалоговом окне Копирование представления введите имя для этого пользовательского представления в поле Имя нового представления, укажите опцию Все папки почты и сообщений, и нажмите кнопку ОК .
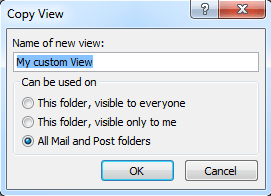
Шаг 5: Нажмите кнопку ОК в появившемся диалоговом окне Настройка представления, и нажмите кнопку Закрыть в диалоговом окне Организатор пользовательских представлений.
Применение пользовательского представления к другим папкам в Outlook 2007
Шаг 1: Выберите и откройте папку, к которой вы хотите применить пользовательское представление.
Шаг 2: Нажмите Вид > Текущий вид > Определить виды.
Шаг 3: В диалоговом окне Организатор пользовательских представлений выберите новое пользовательское представление в столбце Имя представления и нажмите кнопку Применить представление.
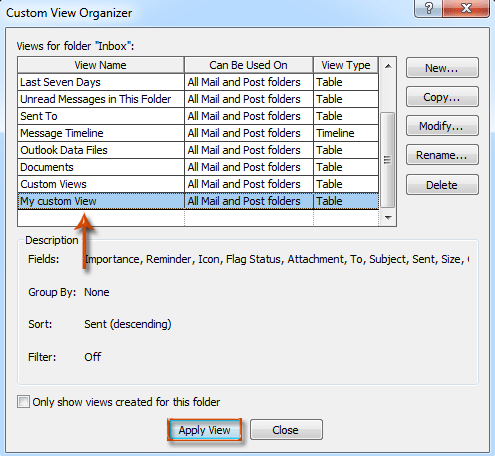
Лучшие инструменты для повышения продуктивности работы с Office
Срочные новости: бесплатная версия Kutools для Outlook уже доступна!
Оцените обновленный Kutools для Outlook с более чем100 невероятными функциями! Нажмите, чтобы скачать прямо сейчас!
📧 Автоматизация Email: Автоответчик (Доступно для POP и IMAP) / Запланировать отправку писем / Авто Копия/Скрытая копия по правилам при отправке писем / Автоматическое перенаправление (Расширенное правило) / Автоматически добавить приветствие / Авторазделение Email с несколькими получателями на отдельные письма ...
📨 Управление Email: Отозвать письмо / Блокировать вредоносные письма по теме и другим критериям / Удалить дубликаты / Расширенный Поиск / Организовать папки ...
📁 Вложения Pro: Пакетное сохранение / Пакетное открепление / Пакетное сжатие / Автосохранение / Автоматическое отсоединение / Автоматическое сжатие ...
🌟 Волшебство интерфейса: 😊Больше красивых и стильных эмодзи / Напоминание при поступлении важных писем / Свернуть Outlook вместо закрытия ...
👍 Удобные функции одним кликом: Ответить всем с вложениями / Антифишинговая Email / 🕘Показать часовой пояс отправителя ...
👩🏼🤝👩🏻 Контакты и Календарь: Пакетное добавление контактов из выбранных Email / Разделить группу контактов на отдельные / Удалить напоминание о дне рождения ...
Используйте Kutools на вашем языке – поддерживаются Английский, Испанский, Немецкий, Французский, Китайский и более40 других!


🚀 Скачайте все дополнения Office одним кликом
Рекомендуем: Kutools для Office (5-в-1)
Скачайте сразу пять установщиков одним кликом — Kutools для Excel, Outlook, Word, PowerPoint и Office Tab Pro. Нажмите, чтобы скачать прямо сейчас!
- ✅ Все просто: скачайте все пять установочных пакетов одним действием.
- 🚀 Готово для любой задачи Office: Установите нужные дополнения тогда, когда они вам понадобятся.
- 🧰 Включено: Kutools для Excel / Kutools для Outlook / Kutools для Word / Office Tab Pro / Kutools для PowerPoint