Как делегировать права доступа другим пользователям Exchange в Outlook?
Как пользователи Exchange, вы можете не только делиться календарями других пользователей, но и папками. Легко поделиться своим календарем с другими пользователями Exchange, отправив электронное письмо с приглашением. Но как предоставить доступ к папке Входящие, папке Задачи, папке Контакты и т.д.? В этой статье я покажу вам, как пошагово делегировать права доступа другим пользователям Exchange к вашим папкам, хранящимся на сервере Exchange, а также как получить доступ к папкам других пользователей Exchange с разрешением в Microsoft Outlook.
Делегирование прав доступа другим пользователям Exchange в Outlook 2010 и 2013
Делегирование прав доступа другим пользователям Exchange в Outlook 2007
Получение доступа к папкам других пользователей Exchange с разрешением в Outlook
- Повысьте продуктивность обработки электронной почты с помощью технологии ИИ, позволяя быстро отвечать на письма, создавать новые, переводить сообщения и многое другое.
- Автоматизируйте отправку писем с помощью Авто Копии/Скрытой копии, Автоматического перенаправления по правилам; отправляйте Автоответчик (Вне офиса) без необходимости использования сервера Exchange...
- Получайте напоминания, такие как Предупреждение при ответе на электронное письмо, в котором я указан в поле BCC, а также напоминания о пропущенных вложениях...
- Улучшите эффективность работы с электронной почтой с помощью Ответа (всем) с вложениями, автоматического добавления приветствия или даты и времени в подпись или тему, ответа на несколько писем...
- Оптимизируйте работу с электронной почтой с помощью функций Отзыва писем, Инструментов вложений (Сжать все, Автосохранение всех...), Удаление дубликатов и Быстрый отчет...
Делегирование прав доступа другим пользователям Exchange в Outlook 2010 и 2013
Чтобы делегировать права доступа другим пользователям Exchange для открытия и просмотра ваших папок в Microsoft Outlook, выполните следующие действия:
Шаг 1: Нажмите Файл > Информация > Настройки учетной записи > Доступ делегатов. См. скриншот:
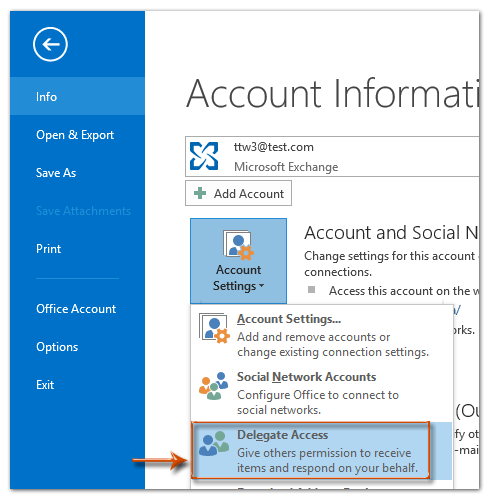
Примечание: Если вы не видите опцию Доступ делегатов, возможно, вы не находитесь в учетной записи Exchange. Перейдите в учетную запись Exchange, чтобы показать опцию Доступ делегатов.
Шаг 2: В появившемся диалоговом окне Делегаты нажмите кнопку Добавить.
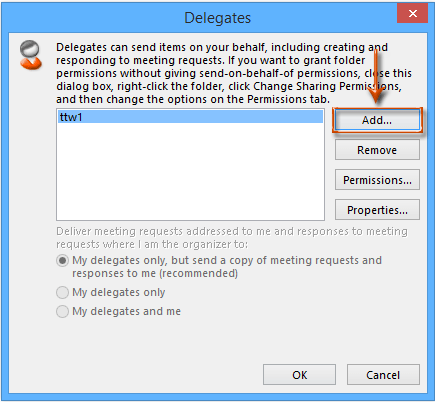
Шаг 3: Теперь вы попали в диалоговое окно Добавление пользователей,
(1) Нажмите, чтобы выделить имя пользователя Exchange, которому вы хотите делегировать права доступа;
(2) Нажмите кнопку Добавить ->;
(3) В конце нажмите кнопку ОК.
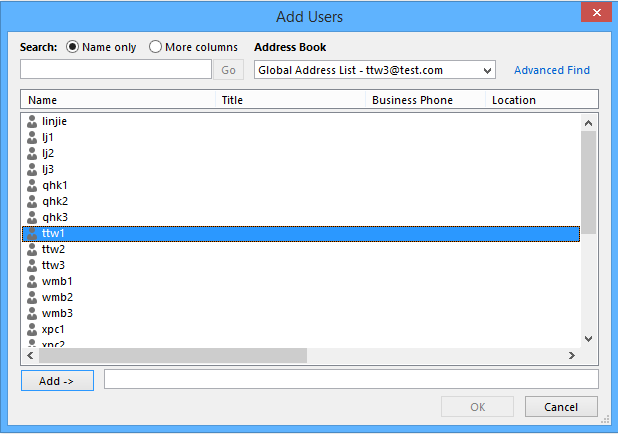
Шаг 4: Появится диалоговое окно Разрешения делегата.
(1) Нажмите поле рядом с именем папки, например, Задачи, и выберите уровень доступа из выпадающего списка. См. скриншот. Затем укажите права доступа для остальных папок отдельно.
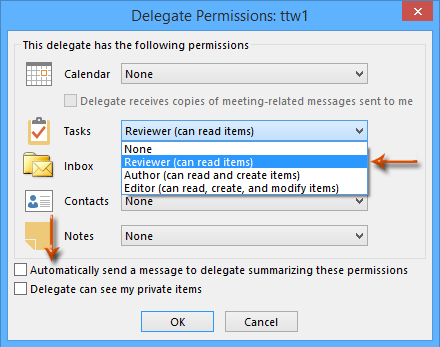
(2) По желанию можно отметить опцию Автоматически отправить сообщение делегату с кратким обзором этих разрешений.
(3) Нажмите кнопку ОК, чтобы закрыть диалоговое окно Разрешения делегата.
Шаг 4: Нажмите кнопку ОК в диалоговом окне Делегаты.
На данный момент вы делегировали права доступа к указанным папкам выбранным пользователям Exchange.
Делегирование прав доступа другим пользователям Exchange в Outlook 2007
Чтобы делегировать права доступа другим пользователям Exchange для доступа к вашим папкам учетной записи Exchange, выполните следующие действия:
Шаг 1: Щелкните правой кнопкой мыши папку, к которой вы хотите предоставить доступ другим пользователям Exchange, и выберите Свойства из контекстного меню.
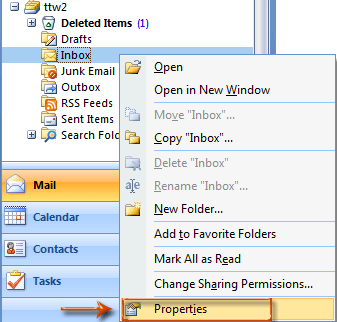
Шаг 2: В появившемся диалоговом окне свойств папки нажмите кнопку Добавить на вкладке Разрешения. См. скриншот:
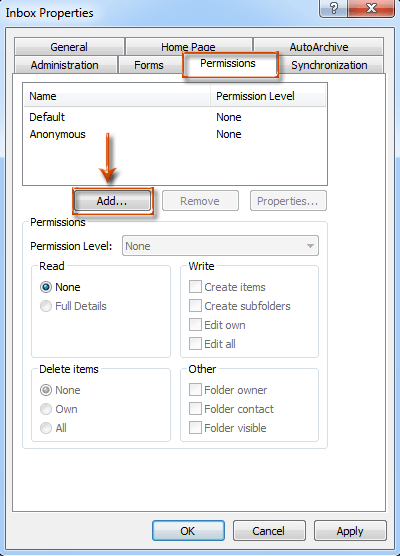
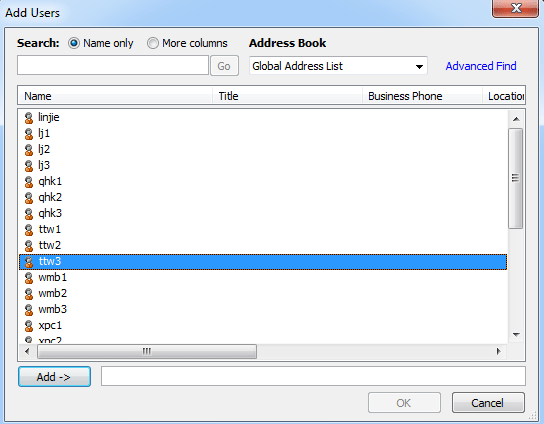
Шаг 4: Затем вы вернетесь в диалоговое окно свойств папки, и:
(1) Нажмите, чтобы выделить имя нового пользователя Exchange, добавленного на предыдущем шаге;
(2) Нажмите поле Уровень разрешений и выберите опцию из выпадающего списка, например Редактор. См. скриншот ниже.
(3) Нажмите кнопку ОК.
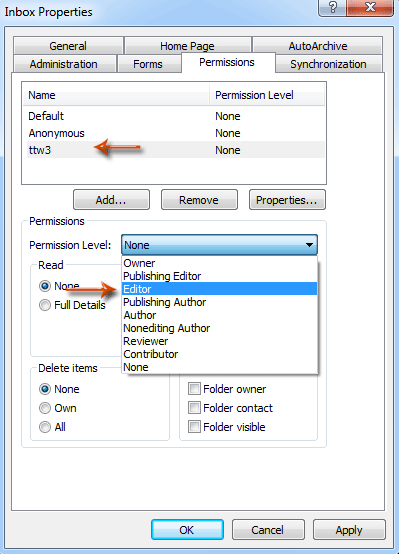
Примечание: Этот метод также работает в Outlook 2010 и 2013 для делегирования прав доступа другим пользователям Exchange.
Получение доступа к папкам других пользователей Exchange с разрешением в Outlook
Если у вас есть права доступа к папкам других пользователей Exchange, вы можете открыть указанную папку, выполнив следующие шаги:
Шаг 1: Нажмите Файл > Открыть и экспортировать > Папка другого пользователя в Outlook 2013.
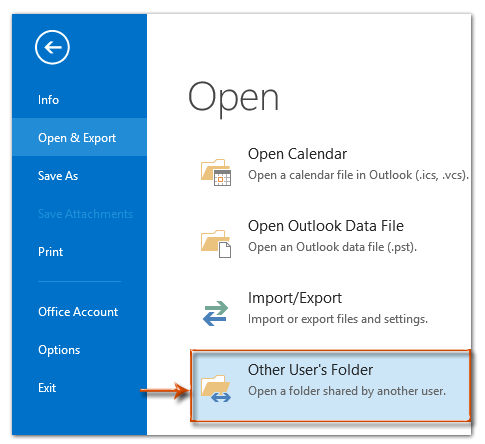
В Outlook 2010 и 2007 нажмите Файл > Открыть > Папка другого пользователя.
Шаг 2: Появится диалоговое окно Открытие папки другого пользователя.
(1) Введите имя пользователя Exchange, который делегировал вам права доступа, в поле Имя;
(2) Нажмите поле Тип папки и выберите имя папки из выпадающего списка. См. скриншот:
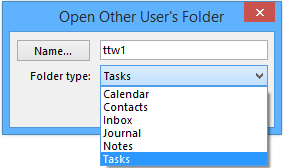
В нашем случае другой пользователь Exchange (ttw1) делегировал мне права доступа к папке задач.
Поэтому я указываю Тип папки как Задачи на Шаге 2. Затем я могу получить доступ к папке задач ttw1 в моем представлении задач. См. скриншот ниже:
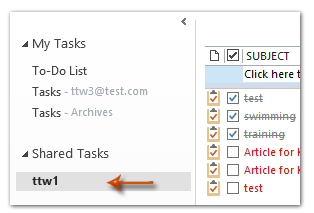
Лучшие инструменты для повышения продуктивности работы с Office
Срочные новости: бесплатная версия Kutools для Outlook уже доступна!
Оцените обновленный Kutools для Outlook с более чем100 невероятными функциями! Нажмите, чтобы скачать прямо сейчас!
📧 Автоматизация Email: Автоответчик (Доступно для POP и IMAP) / Запланировать отправку писем / Авто Копия/Скрытая копия по правилам при отправке писем / Автоматическое перенаправление (Расширенное правило) / Автоматически добавить приветствие / Авторазделение Email с несколькими получателями на отдельные письма ...
📨 Управление Email: Отозвать письмо / Блокировать вредоносные письма по теме и другим критериям / Удалить дубликаты / Расширенный Поиск / Организовать папки ...
📁 Вложения Pro: Пакетное сохранение / Пакетное открепление / Пакетное сжатие / Автосохранение / Автоматическое отсоединение / Автоматическое сжатие ...
🌟 Волшебство интерфейса: 😊Больше красивых и стильных эмодзи / Напоминание при поступлении важных писем / Свернуть Outlook вместо закрытия ...
👍 Удобные функции одним кликом: Ответить всем с вложениями / Антифишинговая Email / 🕘Показать часовой пояс отправителя ...
👩🏼🤝👩🏻 Контакты и Календарь: Пакетное добавление контактов из выбранных Email / Разделить группу контактов на отдельные / Удалить напоминание о дне рождения ...
Используйте Kutools на вашем языке – поддерживаются Английский, Испанский, Немецкий, Французский, Китайский и более40 других!


🚀 Скачайте все дополнения Office одним кликом
Рекомендуем: Kutools для Office (5-в-1)
Скачайте сразу пять установщиков одним кликом — Kutools для Excel, Outlook, Word, PowerPoint и Office Tab Pro. Нажмите, чтобы скачать прямо сейчас!
- ✅ Все просто: скачайте все пять установочных пакетов одним действием.
- 🚀 Готово для любой задачи Office: Установите нужные дополнения тогда, когда они вам понадобятся.
- 🧰 Включено: Kutools для Excel / Kutools для Outlook / Kutools для Word / Office Tab Pro / Kutools для PowerPoint