Как определить или изменить стили печати в Outlook?
Обычно в Microsoft Outlook есть несколько предустановленных стилей печати с заданными размерами страницы, полями, ориентацией и т.д. Однако иногда эти предустановленные стили могут не подходить для ваших нужд. В этой статье мы расскажем, как определить или изменить стили печати в Microsoft Outlook под ваши требования.
Определение или изменение стилей печати в Outlook
Определение или изменение стилей печати в Outlook
Чтобы определить или изменить стили печати в Microsoft Outlook, выполните следующие действия:
1Нажмите Файл > Печать > Параметры печати в Outlook 2010 и 2013. См. скриншот:
Примечание: Если вы используете Microsoft Outlook 2007, нажмите Файл > Настройка страницы > Определить стили печати, а затем перейдите к Шагу 3.

2. В появившемся диалоговом окне Печать нажмите кнопку Определить стили . См. скриншот:

3. В диалоговом окне Определение стилей печати нажмите, чтобы выделить стиль печати в поле Стили печати и нажмите кнопку Редактировать . См. скриншот:

4. Теперь вы попадете в диалоговое окно Настройка страницы, где можете определить свой стиль печати. В диалоговом окне Настройка страницы есть три вкладки:
(1) Перейдите на вкладку Формат , где можно определить шрифт и размер шрифта заголовков столбцов и строк (или заголовков), а также заливку для вашего стиля печати.
(2) Перейдите на вкладку Бумага , где можно определить тип бумаги, размеры бумаги, размер страницы, поля, ориентацию и т.д. для вашего стиля печати.
(3) Перейдите на вкладку Верхний/нижний колонтитул , где можно определить верхний и нижний колонтитулы, а также их шрифт и размер шрифта.
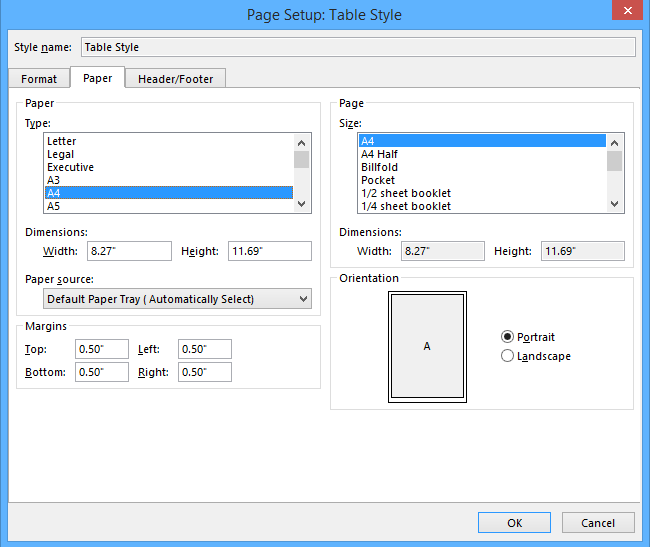
5. Закройте все диалоговые окна, нажав кнопку OK в диалоговом окне Настройка страницы, кнопку Закрыть в диалоговом окне Определение стилей печати и кнопку Отмена в диалоговом окне Печать.
Легко распечатать электронное письмо без заголовка сообщения и имени пользователя, но с фоновым изображением в Outlook
Как известно, при печати электронного письма в Outlook будут напечатаны как заголовок письма, так и тело письма, которые вы видите в окне Сообщения или в области чтения. Кроме того, обычно над заголовком сообщения добавляется ваше имя пользователя. Здесь я хочу представить отличную функцию Расширенная печать из Kutools для Outlook, которая позволяет вам печатать только тело сообщения электронной почты без заголовка сообщения и имени пользователя, сохраняя при этом фоновое изображение в Outlook.

Лучшие инструменты для повышения продуктивности работы с Office
Срочные новости: бесплатная версия Kutools для Outlook уже доступна!
Оцените обновленный Kutools для Outlook с более чем100 невероятными функциями! Нажмите, чтобы скачать прямо сейчас!
📧 Автоматизация Email: Автоответчик (Доступно для POP и IMAP) / Запланировать отправку писем / Авто Копия/Скрытая копия по правилам при отправке писем / Автоматическое перенаправление (Расширенное правило) / Автоматически добавить приветствие / Авторазделение Email с несколькими получателями на отдельные письма ...
📨 Управление Email: Отозвать письмо / Блокировать вредоносные письма по теме и другим критериям / Удалить дубликаты / Расширенный Поиск / Организовать папки ...
📁 Вложения Pro: Пакетное сохранение / Пакетное открепление / Пакетное сжатие / Автосохранение / Автоматическое отсоединение / Автоматическое сжатие ...
🌟 Волшебство интерфейса: 😊Больше красивых и стильных эмодзи / Напоминание при поступлении важных писем / Свернуть Outlook вместо закрытия ...
👍 Удобные функции одним кликом: Ответить всем с вложениями / Антифишинговая Email / 🕘Показать часовой пояс отправителя ...
👩🏼🤝👩🏻 Контакты и Календарь: Пакетное добавление контактов из выбранных Email / Разделить группу контактов на отдельные / Удалить напоминание о дне рождения ...
Используйте Kutools на вашем языке – поддерживаются Английский, Испанский, Немецкий, Французский, Китайский и более40 других!


🚀 Скачайте все дополнения Office одним кликом
Рекомендуем: Kutools для Office (5-в-1)
Скачайте сразу пять установщиков одним кликом — Kutools для Excel, Outlook, Word, PowerPoint и Office Tab Pro. Нажмите, чтобы скачать прямо сейчас!
- ✅ Все просто: скачайте все пять установочных пакетов одним действием.
- 🚀 Готово для любой задачи Office: Установите нужные дополнения тогда, когда они вам понадобятся.
- 🧰 Включено: Kutools для Excel / Kutools для Outlook / Kutools для Word / Office Tab Pro / Kutools для PowerPoint